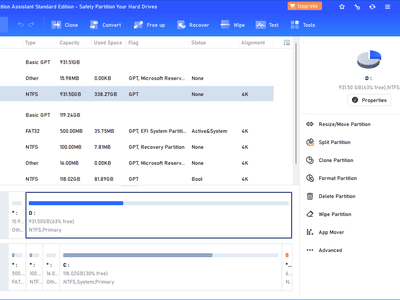
"A Step-by-Step Guide to Perfect Voice Recording for 2024"

A Step-by-Step Guide to Perfect Voice Recording
Voice Memos, a portable recorder developed by Apple, is considered the most commonly used app by most Apple users along with Notes. A few easy steps can let you record instant meetings, take notes, keep an audio diary, or even compose music when you need to collect inspiration during your regular work and study. You can produce your Voice Memos on any Apple device thanks to the high device synergy and additional basic editing options that Voice Memos offers. Let’s explore the effectiveness of Voice Memos!
Part 1. How to record a Voice Memos on iPhone and iPad?
Let’s first look into the basic recording feature of Voice Memos on iPhone and iPad, please follow the below steps:
- Open the Voice Memos app and tap on the start recording button (red circle).
- After recording the audio, tap the stop button to save your Voice Memos.
- You can find your new recording in all recordings list.

Part 2. How to play the Voice Memos on iPhone and iPad?
If you want to hear the previously recorded Voice Memos, please follow these steps:
- In the Voice Memos app, choose one voice recording and tap the play button.
- You can drag it forward and backward. There are also buttons for forwarding and rewinding for 15 seconds.
- If selecting the options tab, you’ll get the option to change playback speed and skip silence.
- Drag playback to turtle means slow, and to rabbit means fast. When you turn on Skip Silence feature, Voice Memos app will not play the silent parts of the audio file.

Part 3. How to edit and save Voice Memos on iPhone and iPad?
How should you proceed if you find several voice clips that you want to remove? You can carry out some basic editing as follow:
Rename the Voice Memos
- To rename your Voice Memos, select it and tap the more options button.
- Now choose the edit option and tap the title to rename it.

Duplicate a Voice Memos
- Select the recording to make a duplicate.
- Click the more options button and then choose the duplicate option.

Trim Voice Memos
- First, choose the recording you need to trim.
- Tap the more options button and then click the editing option.
- You can drag the slider to choose the part you need to keep or remove.
- Once the part is selected, tap trim to keep this and delete the rest. Or delete to remove this and keep the rest other.

Replace Voice Memos
- Choose the Voice Memos and tap the more options.
- Click the edit option and then drag the timeline slider to the part where you need to replace the voice.
- Now click the replace button and record the new voice to replace.

Save Voice Memos to a folder
- Go back from All Recordings at first and create a New Folder.
- Choose the recording you need to move, then tap the more options button and click the move to folder option.
- Select the destination folder and move.

Part 4. How to record a Voice Memos on Mac?
It’s simple to use Voice Memos app on Mac:
- Open Voice Memos app and tap the start recording button (red circle).

- Once you’ve done recording, click the pause button and tap the done option to save it.

- There are also options to edit or share your Voice Memos.

If you’re using a Mac and don’t want to use Voice Memos to record your computer’s internal or external sound, we’ve provided 2 additional productive ways for you to do so.
Way 1. Use QuickTime Player
QuickTime is another excellent software to help you easily record audio on Mac. Here are steps you can follow to use it:
- Open QuickTime, tap the file button, and choose a new recording.
- Tap the start recording button (red-grey circles).
- After taping the stop recording button, you can click the file button again to save the audio.

Way 2. Use Filmora Voice recorder
You can also use the Wondershare Filmora for recording voice on Mac. Filmora not only offers you a simple voiceover, but it also offers a great variety of tools to enhance your voice recordings, follow these steps:
- After opening Filmora, tap the recording option in front of the screen and choose voiceover.

- In the new tab, select your options and then tap the start recording button (red circle).
- Click the pause button once you’ve completed the voiceover and tap ok.

Part 5. How to transcribe Voice Memos to text?
Do you still type to organize meeting minutes or song lyrics after you have recorded them using Voice Memos? This requires a lot of effort and takes a lot of time. Being able to directly convert voice to text will significantly increase your productivity. Here we have introduced useful methods on 3 platforms to transcribe voice to text.
On iPhone
Transcribe – Speech to text is one of the best apps to convert your voice into text using an iPhone. It offers excellent AI conversion with easy-to-use interface.
Rev Voice Recorder & Memos is another app that iPhone users can use to transcribe their memos into text. Unlike Transcribe – Speech to Text, the Rev is not only an excellent transcribing tool but also a great tool for recording audio with good features.
Although being a paid program, it operates easily and has a simpler user interface. In addition to the accurate conversion feature, the program also allows for immediate recording and iCloud syncing.
Instead of typing, you can speak your content directly. There is no time limit for dictation. Voice Memos can be translated into any language and converted to text by Dictation – Speech to text.
On Mac
These are the most effective ways to transcribe your voice recordings into text on Mac:
Dictation is a built-in function that transcribes your Voice Memos to text on Mac. It is easy to use and accurately converts audio to text.
This software is also available to convert audio into text on Mac devices. Rev Voice recorder offers good transcribing and recording features on your Mac.
Wondershare Filmora can also help you to transcribe your Voice Memos into text. Filmora’s Speech to Text feature will provide you with the best results. Just add your Voice Memos and select the speech-to-text option. It will auto-generate text more accurately and in less time than any other software.
Dictation Speech to text is also available for Mac devices. It works the same as in the iPhone to convert Voice Memos into text.
Online
These online websites will help you in converting your Voice Memos into text:
VEED.IO is an online converting website that can help you convert your audio to text within minutes. It is the best option for you to convert your Voice Memos into text online.
Rev is also available to transcribe audio into text online. Visit the Rev Website and then upload your Voice Memos to convert it into text.
Otranscribe is one of the best online tools to transcribe Voice Memos into text. It stands out because it’s free to use, unlike other websites offering trial and purchase. It is entirely free to use and user-friendly.
FAQ
1. Can Voice Memos record phone calls?
However, there is no exact feature available in the iPhone Voice Memos to do it, but one trick that can help you in this regard is that you start the call and turn on the speaker. Now pick up another iPhone and begin recording a Voice Memos on it. You can record your call using a Voice Memos in this way.
Conclusion
Voice Memos is a helpful tool for iOS and Mac users. You can easily record audio and send it via mail or a voice message on WhatsApp. You can also convert these Voice Memos into text using transcription tools available for iPhone, Mac, and Online. I hope this article will help you understand more about how to use Voice Memos and find some ways to improve your productivity.
Free Download For Win 7 or later(64-bit)
Free Download For macOS 10.14 or later
Free Download For macOS 10.14 or later
Also read:
- 'Remnant: From the Ashes' Continual Crash Issues and Solutions
- [New] 2024 Approved Boost Engagement with These 5 Caption Tricks on TikTok Videos
- [New] 2024 Approved The Ultimate Guide to Video Call Capturing on Devices
- [Updated] Explore Deep with These Immersive VR Clips for 2024
- [Updated] Foremost Guide to YouTube Equipment for Rookies
- [Updated] In 2024, Step-by-Step Guide to Saving Insta Story Content
- 2024 Approved Crafting Content with Custom Fonts in Adobe AE
- 6 Ways to Change Spotify Location On Your Nokia C32 | Dr.fone
- Boost Your Files' Future with These 20 Best-in-Class No-Cost Services for 2024
- Demystifying NVIDIA GeForce Error 0X0003: Effective Strategies to Rectify the Issue
- Demystifying Photo Editing A Snapseed Introduction
- In 2024, 10 Fake GPS Location Apps on Android Of your Xiaomi Civi 3 | Dr.fone
- In 2024, Clickbait Curator Supreme
- Proposal Anthems Top 10 Love Ballads and Their Meanings
- Proven Approaches to Amass Elite, Copyright-Free Imagery
- Zestful User Sign-Up Routine
- Title: A Step-by-Step Guide to Perfect Voice Recording for 2024
- Author: Mark
- Created at : 2025-02-07 06:34:26
- Updated at : 2025-02-08 01:39:30
- Link: https://extra-lessons.techidaily.com/a-step-by-step-guide-to-perfect-voice-recording-for-2024/
- License: This work is licensed under CC BY-NC-SA 4.0.