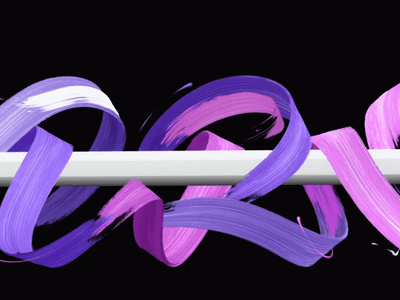
"Boost Zoom Audio Solutions for Waveform Woes for 2024"

Boost Zoom Audio: Solutions for Waveform Woes
Create High-Quality Video - Wondershare Filmora
An easy and powerful YouTube video editor
Numerous video and audio effects to choose from
Detailed tutorials are provided by the official channel
Zoom helps businesses to work remotely, and it offers a range of services to accommodate various needs. If you want to know what you should do if your Zoom audio is distorted, this guide will explain how to fix this issue to allow you to enjoy seamless Zoom sessions. We’ll also cover solutions to various Zoom issues and give you tips that will help you avoid audio issues.
In this article
02 Solutions for All Types of Zoom Audio Issues
What is Zoom?
Developed by Zoom Video Communications, Zoom is a communications application that allows users to set up virtual audio and video conferencing, live chats, webinars, screen-sharing, and other collaborative capabilities. This proprietary videotelephony software program is compatible with Android, iOS, Linux, Windows, and Mac.
The free plan permits a maximum of 100 concurrent participants, with a time restriction of 40 minutes. Users can subscribe to a paid plan and upgrade, with the highest plan supporting 1,000 concurrent participants for meetings that last up to 30 hours.
This video chat software exploded in popularity in such a short period that it’s hard to realize it’s just been around since 2013. Zoom grew in part due to potential roadblocks during the Covid-19 pandemic, when the disease traveled rapidly across the United States. Zoom was one of the few services that didn’t go down, and it might have survived if it hadn’t exploded in popularity.
Despite first impressions, Zoom’s success throughout the epidemic was due to its communication capacity. Its popularity can also be attributed to its basic design and user-friendly interface. It provides a simple option to compose a message once the chat has begun and a simple way to leave messages. A group chat feature also allows you to add several persons at once.
Zoom’s popularity was assisted by its simplicity during the pandemic. Instead of complicated features like those present in Snapchat, the app provides straightforward functionality that consumers can grasp. And, when it comes to cross-platform software, this will undoubtedly impress some, given that people are increasingly spending hours each day on their phones.
It’s hard to think that a simple video chat software has gained much traction. This, however, can be linked to Covid-19 and its rapid infection spread. During this time, Zoom was one of the few operational services. As a result, it became a highly easy means for people to communicate.
Zoom’s success during the Covid-19 pandemic and recent success is not ignorable. It’s by no surprise that they created a simple interface with simple capabilities to aid in propagating the virus during the crisis. We should see more of their services in the future, especially during purges like this one.
You May Be Looking for
- How to Blur Background in Zoom Easily: An Ultimate Guide
- 10 Best Zoom Alternatives
- How to Use Zoom Video Filters to Make a High-Quality Video Call
Solutions for All Types of Zoom Audio Issues
From time to time, you might experience Zoom audio issues. The good news is: There is a solution to each problem that you will encounter during Zoom sessions. Here are some common issues and how to fix them.
1. Audio Distorted
If you experience Zoom audio distortion you need to go to your Device Manager and click the Sound, Video, and Game Controllers option. Uninstall Realtek High Definition Audio and restart your PC. Go back to Device Manager and go to Sound, Video, and Game Controllers; reinstall Realtek High Definition Audio online.
You can then head to the Zoom platform and download and install the latest Zoom Client. You can now enjoy your Zoom sessions without experiencing audio distortion.

2. Faulty Microphone Setup
A malfunctioning microphone can cause problems, like fuzzy recordings, poor quality videos, dropped calls, and more. Let’s see how you can fix faulty microphone setups when using Zoom.

- Make Sure Your Voice Is Audible
Voicing is one of the most significant factors that can cause a faulty setup. You should set the visual aspect of the camera just right to capture your voice.
Zoom also requests access to the microphone before you join a meeting. Select the Join Audio option at the bottom of your Zoom window and ensure the mic is suited for your application.
The microphone should send out a clear and robust sound if you’re recording a narration or voiceover. However, with Zoom Recorders, your setup must be right on point and match your project type.
- Make Sure the Microphone Is Connected and Turned on
Check your Bluetooth settings if you’re using a wireless mic, or examine the connecting cable if you’re using an external mic. For wired mics, you could plug it into another USB port. If you’re using Bluetooth devices, ensure the battery is charged.
- Make Sure Your Mic Is Selected
Always select the up arrow located next to the mic icon during a zoom meeting and ensure the desired mic is chosen.

- Make Sure You Are Not Muted
If the mic icon shows a line through it in the Zoom window, you want to select the Sound icon as this will allow you to unmute yourself.
- Check Your Device Settings
Head to your device’s setting and make sure your microphone is enabled. Be sure to select the audio input that you want in Mac and set up your microphone in Windows correctly.
- Check Your App Permission
Head to your device’s app setting and make sure Zoom has permission to access the microphone.

3. Unreliable Internet Connection
Sometimes, you might need to use Zoom over the internet for obvious reasons. In some cases, your internet connection may be unstable and cause problems with your Zoom session. Here is how to fix the unreliability of your Internet Connection while using Zoom.
- Uninstall Software
Uninstall any software related to your internet service provider on your devices, such as BQE and Speedtouch. You should check third-party software in case of problems.
- Reset Your Modem
Power off your modem, wait for a while, power it again, and check if the internet connection is stable. If there is still no improvement, try to reboot your computer and turn off the power again without getting into Windows. It may help reset the system.
- Check Your Network Adapter
If the problem persists, check your network adapter driver. It may be corrupted or broken. Ensure that you are using software updated drivers and check if you can edit them. If not, replace your network adapter. Once this is done, restart your computer and check if the internet connection is reliable. If not, continue and shut down several times to fix the issue entirely or until it works properly.
 dotConnect for Oracle is an ADO.NET data provider for Oracle with Entity Framework Support.
dotConnect for Oracle is an ADO.NET data provider for Oracle with Entity Framework Support.
Tips to Avoid Audio Issues while Using Zoom
During video meetings, poor audio quality is troublesome. Luckily, the problem is usually easily solvable. Check out these five tips that will help you avoid having audio issues during your next Zoom session.
1. Check the Background Noise of Your Room and Try To Mitigate It
A noisy environment will impact the audio quality of any device, including your computer’s microphone or your camera’s built-in microphone. Background noise may also include noises from external sources such as passing traffic, construction work, a beeping microwave oven, or even a whirring refrigerator.
Try to find a quiet room or a relatively noise-free place if you can. It can help reduce background noise and the echo effect it produces.
 Software Update Pro - Check and update software installed on your computer.
Software Update Pro - Check and update software installed on your computer.

2. Maintain a Stable Internet Connection
It is advisable to have a stable internet connection to avoid audio hiccups. If you use a wireless router, ensure that the other connected devices won’t produce any disruptions. The same thing goes with a wired connection.
3. Use the Right Equipment
We recommend you use an external microphone because it will produce a clear sound. If you don’t have an external microphone, a computer microphone is good, but use one that can be detached and plugged in with a cable.

4. Go Pro
Zoom provides pro solutions such as Steinberg’s VST Connect, specially designed to cope with audio issues. Consider adding these to your Zoom package.

5. Learn How to Troubleshoot
Audio issues can occur anytime, anywhere, and in any Zoom session. The only way to deal with them is through troubleshooting. There are plenty of resources online that can help you learn more about troubleshooting in Zoom.
 Glary Utilities PRO - Premium all-in-one utility to clean, speed up, maintain and protect your PC
Glary Utilities PRO - Premium all-in-one utility to clean, speed up, maintain and protect your PC

If you recorded your Zoom meeting but are not satisfied with the audio, like too many noises, and glitchy audio, then you can use Filmora to record a new voiceover and replace the old one. Check the below video to learn about how to do that.
For Win 7 or later (64-bit)
For macOS 10.12 or later
Conclusion
● Zoom has been with us for some time now. This handy application is widely popular for its ease of use and for the high-quality video and audio it produces. We all know that it’s a great tool to enhance conferences and classroom learning in today’s world.
● However, sometimes zoom audio is distorted. If this happens, use the tips above to fix it and other issues that may arise while using this cloud-based video communications app.
Zoom helps businesses to work remotely, and it offers a range of services to accommodate various needs. If you want to know what you should do if your Zoom audio is distorted, this guide will explain how to fix this issue to allow you to enjoy seamless Zoom sessions. We’ll also cover solutions to various Zoom issues and give you tips that will help you avoid audio issues.
In this article
02 Solutions for All Types of Zoom Audio Issues
What is Zoom?
Developed by Zoom Video Communications, Zoom is a communications application that allows users to set up virtual audio and video conferencing, live chats, webinars, screen-sharing, and other collaborative capabilities. This proprietary videotelephony software program is compatible with Android, iOS, Linux, Windows, and Mac.
The free plan permits a maximum of 100 concurrent participants, with a time restriction of 40 minutes. Users can subscribe to a paid plan and upgrade, with the highest plan supporting 1,000 concurrent participants for meetings that last up to 30 hours.
This video chat software exploded in popularity in such a short period that it’s hard to realize it’s just been around since 2013. Zoom grew in part due to potential roadblocks during the Covid-19 pandemic, when the disease traveled rapidly across the United States. Zoom was one of the few services that didn’t go down, and it might have survived if it hadn’t exploded in popularity.
Despite first impressions, Zoom’s success throughout the epidemic was due to its communication capacity. Its popularity can also be attributed to its basic design and user-friendly interface. It provides a simple option to compose a message once the chat has begun and a simple way to leave messages. A group chat feature also allows you to add several persons at once.
Zoom’s popularity was assisted by its simplicity during the pandemic. Instead of complicated features like those present in Snapchat, the app provides straightforward functionality that consumers can grasp. And, when it comes to cross-platform software, this will undoubtedly impress some, given that people are increasingly spending hours each day on their phones.
It’s hard to think that a simple video chat software has gained much traction. This, however, can be linked to Covid-19 and its rapid infection spread. During this time, Zoom was one of the few operational services. As a result, it became a highly easy means for people to communicate.
Zoom’s success during the Covid-19 pandemic and recent success is not ignorable. It’s by no surprise that they created a simple interface with simple capabilities to aid in propagating the virus during the crisis. We should see more of their services in the future, especially during purges like this one.
You May Be Looking for
- How to Blur Background in Zoom Easily: An Ultimate Guide
- 10 Best Zoom Alternatives
- How to Use Zoom Video Filters to Make a High-Quality Video Call
Solutions for All Types of Zoom Audio Issues
From time to time, you might experience Zoom audio issues. The good news is: There is a solution to each problem that you will encounter during Zoom sessions. Here are some common issues and how to fix them.
1. Audio Distorted
If you experience Zoom audio distortion you need to go to your Device Manager and click the Sound, Video, and Game Controllers option. Uninstall Realtek High Definition Audio and restart your PC. Go back to Device Manager and go to Sound, Video, and Game Controllers; reinstall Realtek High Definition Audio online.
You can then head to the Zoom platform and download and install the latest Zoom Client. You can now enjoy your Zoom sessions without experiencing audio distortion.

2. Faulty Microphone Setup
A malfunctioning microphone can cause problems, like fuzzy recordings, poor quality videos, dropped calls, and more. Let’s see how you can fix faulty microphone setups when using Zoom.

- Make Sure Your Voice Is Audible
Voicing is one of the most significant factors that can cause a faulty setup. You should set the visual aspect of the camera just right to capture your voice.
Zoom also requests access to the microphone before you join a meeting. Select the Join Audio option at the bottom of your Zoom window and ensure the mic is suited for your application.
The microphone should send out a clear and robust sound if you’re recording a narration or voiceover. However, with Zoom Recorders, your setup must be right on point and match your project type.
- Make Sure the Microphone Is Connected and Turned on
Check your Bluetooth settings if you’re using a wireless mic, or examine the connecting cable if you’re using an external mic. For wired mics, you could plug it into another USB port. If you’re using Bluetooth devices, ensure the battery is charged.
- Make Sure Your Mic Is Selected
Always select the up arrow located next to the mic icon during a zoom meeting and ensure the desired mic is chosen.

- Make Sure You Are Not Muted
If the mic icon shows a line through it in the Zoom window, you want to select the Sound icon as this will allow you to unmute yourself.
- Check Your Device Settings
Head to your device’s setting and make sure your microphone is enabled. Be sure to select the audio input that you want in Mac and set up your microphone in Windows correctly.
- Check Your App Permission
Head to your device’s app setting and make sure Zoom has permission to access the microphone.

3. Unreliable Internet Connection
Sometimes, you might need to use Zoom over the internet for obvious reasons. In some cases, your internet connection may be unstable and cause problems with your Zoom session. Here is how to fix the unreliability of your Internet Connection while using Zoom.
- Uninstall Software
Uninstall any software related to your internet service provider on your devices, such as BQE and Speedtouch. You should check third-party software in case of problems.
- Reset Your Modem
Power off your modem, wait for a while, power it again, and check if the internet connection is stable. If there is still no improvement, try to reboot your computer and turn off the power again without getting into Windows. It may help reset the system.
- Check Your Network Adapter
If the problem persists, check your network adapter driver. It may be corrupted or broken. Ensure that you are using software updated drivers and check if you can edit them. If not, replace your network adapter. Once this is done, restart your computer and check if the internet connection is reliable. If not, continue and shut down several times to fix the issue entirely or until it works properly.
Tips to Avoid Audio Issues while Using Zoom
During video meetings, poor audio quality is troublesome. Luckily, the problem is usually easily solvable. Check out these five tips that will help you avoid having audio issues during your next Zoom session.
1. Check the Background Noise of Your Room and Try To Mitigate It
A noisy environment will impact the audio quality of any device, including your computer’s microphone or your camera’s built-in microphone. Background noise may also include noises from external sources such as passing traffic, construction work, a beeping microwave oven, or even a whirring refrigerator.
Try to find a quiet room or a relatively noise-free place if you can. It can help reduce background noise and the echo effect it produces.

2. Maintain a Stable Internet Connection
It is advisable to have a stable internet connection to avoid audio hiccups. If you use a wireless router, ensure that the other connected devices won’t produce any disruptions. The same thing goes with a wired connection.
3. Use the Right Equipment
We recommend you use an external microphone because it will produce a clear sound. If you don’t have an external microphone, a computer microphone is good, but use one that can be detached and plugged in with a cable.
 EmEditor Professional (Lifetime License, non-store app)
EmEditor Professional (Lifetime License, non-store app)

4. Go Pro
Zoom provides pro solutions such as Steinberg’s VST Connect, specially designed to cope with audio issues. Consider adding these to your Zoom package.

5. Learn How to Troubleshoot
Audio issues can occur anytime, anywhere, and in any Zoom session. The only way to deal with them is through troubleshooting. There are plenty of resources online that can help you learn more about troubleshooting in Zoom.
 ZoneAlarm Pro Antivirus + Firewall NextGen
ZoneAlarm Pro Antivirus + Firewall NextGen

If you recorded your Zoom meeting but are not satisfied with the audio, like too many noises, and glitchy audio, then you can use Filmora to record a new voiceover and replace the old one. Check the below video to learn about how to do that.
For Win 7 or later (64-bit)
For macOS 10.12 or later
Conclusion
● Zoom has been with us for some time now. This handy application is widely popular for its ease of use and for the high-quality video and audio it produces. We all know that it’s a great tool to enhance conferences and classroom learning in today’s world.
● However, sometimes zoom audio is distorted. If this happens, use the tips above to fix it and other issues that may arise while using this cloud-based video communications app.
Zoom helps businesses to work remotely, and it offers a range of services to accommodate various needs. If you want to know what you should do if your Zoom audio is distorted, this guide will explain how to fix this issue to allow you to enjoy seamless Zoom sessions. We’ll also cover solutions to various Zoom issues and give you tips that will help you avoid audio issues.
In this article
02 Solutions for All Types of Zoom Audio Issues
What is Zoom?
Developed by Zoom Video Communications, Zoom is a communications application that allows users to set up virtual audio and video conferencing, live chats, webinars, screen-sharing, and other collaborative capabilities. This proprietary videotelephony software program is compatible with Android, iOS, Linux, Windows, and Mac.
The free plan permits a maximum of 100 concurrent participants, with a time restriction of 40 minutes. Users can subscribe to a paid plan and upgrade, with the highest plan supporting 1,000 concurrent participants for meetings that last up to 30 hours.
This video chat software exploded in popularity in such a short period that it’s hard to realize it’s just been around since 2013. Zoom grew in part due to potential roadblocks during the Covid-19 pandemic, when the disease traveled rapidly across the United States. Zoom was one of the few services that didn’t go down, and it might have survived if it hadn’t exploded in popularity.
Despite first impressions, Zoom’s success throughout the epidemic was due to its communication capacity. Its popularity can also be attributed to its basic design and user-friendly interface. It provides a simple option to compose a message once the chat has begun and a simple way to leave messages. A group chat feature also allows you to add several persons at once.
Zoom’s popularity was assisted by its simplicity during the pandemic. Instead of complicated features like those present in Snapchat, the app provides straightforward functionality that consumers can grasp. And, when it comes to cross-platform software, this will undoubtedly impress some, given that people are increasingly spending hours each day on their phones.
It’s hard to think that a simple video chat software has gained much traction. This, however, can be linked to Covid-19 and its rapid infection spread. During this time, Zoom was one of the few operational services. As a result, it became a highly easy means for people to communicate.
Zoom’s success during the Covid-19 pandemic and recent success is not ignorable. It’s by no surprise that they created a simple interface with simple capabilities to aid in propagating the virus during the crisis. We should see more of their services in the future, especially during purges like this one.
You May Be Looking for
- How to Blur Background in Zoom Easily: An Ultimate Guide
- 10 Best Zoom Alternatives
- How to Use Zoom Video Filters to Make a High-Quality Video Call
Solutions for All Types of Zoom Audio Issues
From time to time, you might experience Zoom audio issues. The good news is: There is a solution to each problem that you will encounter during Zoom sessions. Here are some common issues and how to fix them.
1. Audio Distorted
If you experience Zoom audio distortion you need to go to your Device Manager and click the Sound, Video, and Game Controllers option. Uninstall Realtek High Definition Audio and restart your PC. Go back to Device Manager and go to Sound, Video, and Game Controllers; reinstall Realtek High Definition Audio online.
You can then head to the Zoom platform and download and install the latest Zoom Client. You can now enjoy your Zoom sessions without experiencing audio distortion.

2. Faulty Microphone Setup
A malfunctioning microphone can cause problems, like fuzzy recordings, poor quality videos, dropped calls, and more. Let’s see how you can fix faulty microphone setups when using Zoom.

- Make Sure Your Voice Is Audible
Voicing is one of the most significant factors that can cause a faulty setup. You should set the visual aspect of the camera just right to capture your voice.
Zoom also requests access to the microphone before you join a meeting. Select the Join Audio option at the bottom of your Zoom window and ensure the mic is suited for your application.
The microphone should send out a clear and robust sound if you’re recording a narration or voiceover. However, with Zoom Recorders, your setup must be right on point and match your project type.
- Make Sure the Microphone Is Connected and Turned on
Check your Bluetooth settings if you’re using a wireless mic, or examine the connecting cable if you’re using an external mic. For wired mics, you could plug it into another USB port. If you’re using Bluetooth devices, ensure the battery is charged.
- Make Sure Your Mic Is Selected
Always select the up arrow located next to the mic icon during a zoom meeting and ensure the desired mic is chosen.

- Make Sure You Are Not Muted
If the mic icon shows a line through it in the Zoom window, you want to select the Sound icon as this will allow you to unmute yourself.
- Check Your Device Settings
Head to your device’s setting and make sure your microphone is enabled. Be sure to select the audio input that you want in Mac and set up your microphone in Windows correctly.
- Check Your App Permission
Head to your device’s app setting and make sure Zoom has permission to access the microphone.

3. Unreliable Internet Connection
Sometimes, you might need to use Zoom over the internet for obvious reasons. In some cases, your internet connection may be unstable and cause problems with your Zoom session. Here is how to fix the unreliability of your Internet Connection while using Zoom.
- Uninstall Software
Uninstall any software related to your internet service provider on your devices, such as BQE and Speedtouch. You should check third-party software in case of problems.
- Reset Your Modem
Power off your modem, wait for a while, power it again, and check if the internet connection is stable. If there is still no improvement, try to reboot your computer and turn off the power again without getting into Windows. It may help reset the system.
- Check Your Network Adapter
If the problem persists, check your network adapter driver. It may be corrupted or broken. Ensure that you are using software updated drivers and check if you can edit them. If not, replace your network adapter. Once this is done, restart your computer and check if the internet connection is reliable. If not, continue and shut down several times to fix the issue entirely or until it works properly.
Tips to Avoid Audio Issues while Using Zoom
During video meetings, poor audio quality is troublesome. Luckily, the problem is usually easily solvable. Check out these five tips that will help you avoid having audio issues during your next Zoom session.
1. Check the Background Noise of Your Room and Try To Mitigate It
A noisy environment will impact the audio quality of any device, including your computer’s microphone or your camera’s built-in microphone. Background noise may also include noises from external sources such as passing traffic, construction work, a beeping microwave oven, or even a whirring refrigerator.
Try to find a quiet room or a relatively noise-free place if you can. It can help reduce background noise and the echo effect it produces.

2. Maintain a Stable Internet Connection
It is advisable to have a stable internet connection to avoid audio hiccups. If you use a wireless router, ensure that the other connected devices won’t produce any disruptions. The same thing goes with a wired connection.
3. Use the Right Equipment
We recommend you use an external microphone because it will produce a clear sound. If you don’t have an external microphone, a computer microphone is good, but use one that can be detached and plugged in with a cable.

4. Go Pro
Zoom provides pro solutions such as Steinberg’s VST Connect, specially designed to cope with audio issues. Consider adding these to your Zoom package.

5. Learn How to Troubleshoot
Audio issues can occur anytime, anywhere, and in any Zoom session. The only way to deal with them is through troubleshooting. There are plenty of resources online that can help you learn more about troubleshooting in Zoom.

If you recorded your Zoom meeting but are not satisfied with the audio, like too many noises, and glitchy audio, then you can use Filmora to record a new voiceover and replace the old one. Check the below video to learn about how to do that.
For Win 7 or later (64-bit)
For macOS 10.12 or later
Conclusion
● Zoom has been with us for some time now. This handy application is widely popular for its ease of use and for the high-quality video and audio it produces. We all know that it’s a great tool to enhance conferences and classroom learning in today’s world.
● However, sometimes zoom audio is distorted. If this happens, use the tips above to fix it and other issues that may arise while using this cloud-based video communications app.
Zoom helps businesses to work remotely, and it offers a range of services to accommodate various needs. If you want to know what you should do if your Zoom audio is distorted, this guide will explain how to fix this issue to allow you to enjoy seamless Zoom sessions. We’ll also cover solutions to various Zoom issues and give you tips that will help you avoid audio issues.
In this article
02 Solutions for All Types of Zoom Audio Issues
What is Zoom?
Developed by Zoom Video Communications, Zoom is a communications application that allows users to set up virtual audio and video conferencing, live chats, webinars, screen-sharing, and other collaborative capabilities. This proprietary videotelephony software program is compatible with Android, iOS, Linux, Windows, and Mac.
The free plan permits a maximum of 100 concurrent participants, with a time restriction of 40 minutes. Users can subscribe to a paid plan and upgrade, with the highest plan supporting 1,000 concurrent participants for meetings that last up to 30 hours.
This video chat software exploded in popularity in such a short period that it’s hard to realize it’s just been around since 2013. Zoom grew in part due to potential roadblocks during the Covid-19 pandemic, when the disease traveled rapidly across the United States. Zoom was one of the few services that didn’t go down, and it might have survived if it hadn’t exploded in popularity.
Despite first impressions, Zoom’s success throughout the epidemic was due to its communication capacity. Its popularity can also be attributed to its basic design and user-friendly interface. It provides a simple option to compose a message once the chat has begun and a simple way to leave messages. A group chat feature also allows you to add several persons at once.
Zoom’s popularity was assisted by its simplicity during the pandemic. Instead of complicated features like those present in Snapchat, the app provides straightforward functionality that consumers can grasp. And, when it comes to cross-platform software, this will undoubtedly impress some, given that people are increasingly spending hours each day on their phones.
It’s hard to think that a simple video chat software has gained much traction. This, however, can be linked to Covid-19 and its rapid infection spread. During this time, Zoom was one of the few operational services. As a result, it became a highly easy means for people to communicate.
Zoom’s success during the Covid-19 pandemic and recent success is not ignorable. It’s by no surprise that they created a simple interface with simple capabilities to aid in propagating the virus during the crisis. We should see more of their services in the future, especially during purges like this one.
You May Be Looking for
- How to Blur Background in Zoom Easily: An Ultimate Guide
- 10 Best Zoom Alternatives
- How to Use Zoom Video Filters to Make a High-Quality Video Call
Solutions for All Types of Zoom Audio Issues
From time to time, you might experience Zoom audio issues. The good news is: There is a solution to each problem that you will encounter during Zoom sessions. Here are some common issues and how to fix them.
1. Audio Distorted
If you experience Zoom audio distortion you need to go to your Device Manager and click the Sound, Video, and Game Controllers option. Uninstall Realtek High Definition Audio and restart your PC. Go back to Device Manager and go to Sound, Video, and Game Controllers; reinstall Realtek High Definition Audio online.
You can then head to the Zoom platform and download and install the latest Zoom Client. You can now enjoy your Zoom sessions without experiencing audio distortion.

2. Faulty Microphone Setup
A malfunctioning microphone can cause problems, like fuzzy recordings, poor quality videos, dropped calls, and more. Let’s see how you can fix faulty microphone setups when using Zoom.

- Make Sure Your Voice Is Audible
Voicing is one of the most significant factors that can cause a faulty setup. You should set the visual aspect of the camera just right to capture your voice.
Zoom also requests access to the microphone before you join a meeting. Select the Join Audio option at the bottom of your Zoom window and ensure the mic is suited for your application.
The microphone should send out a clear and robust sound if you’re recording a narration or voiceover. However, with Zoom Recorders, your setup must be right on point and match your project type.
- Make Sure the Microphone Is Connected and Turned on
Check your Bluetooth settings if you’re using a wireless mic, or examine the connecting cable if you’re using an external mic. For wired mics, you could plug it into another USB port. If you’re using Bluetooth devices, ensure the battery is charged.
- Make Sure Your Mic Is Selected
Always select the up arrow located next to the mic icon during a zoom meeting and ensure the desired mic is chosen.

- Make Sure You Are Not Muted
If the mic icon shows a line through it in the Zoom window, you want to select the Sound icon as this will allow you to unmute yourself.
- Check Your Device Settings
Head to your device’s setting and make sure your microphone is enabled. Be sure to select the audio input that you want in Mac and set up your microphone in Windows correctly.
- Check Your App Permission
Head to your device’s app setting and make sure Zoom has permission to access the microphone.

3. Unreliable Internet Connection
Sometimes, you might need to use Zoom over the internet for obvious reasons. In some cases, your internet connection may be unstable and cause problems with your Zoom session. Here is how to fix the unreliability of your Internet Connection while using Zoom.
- Uninstall Software
Uninstall any software related to your internet service provider on your devices, such as BQE and Speedtouch. You should check third-party software in case of problems.
- Reset Your Modem
Power off your modem, wait for a while, power it again, and check if the internet connection is stable. If there is still no improvement, try to reboot your computer and turn off the power again without getting into Windows. It may help reset the system.
- Check Your Network Adapter
If the problem persists, check your network adapter driver. It may be corrupted or broken. Ensure that you are using software updated drivers and check if you can edit them. If not, replace your network adapter. Once this is done, restart your computer and check if the internet connection is reliable. If not, continue and shut down several times to fix the issue entirely or until it works properly.
Tips to Avoid Audio Issues while Using Zoom
During video meetings, poor audio quality is troublesome. Luckily, the problem is usually easily solvable. Check out these five tips that will help you avoid having audio issues during your next Zoom session.
1. Check the Background Noise of Your Room and Try To Mitigate It
A noisy environment will impact the audio quality of any device, including your computer’s microphone or your camera’s built-in microphone. Background noise may also include noises from external sources such as passing traffic, construction work, a beeping microwave oven, or even a whirring refrigerator.
Try to find a quiet room or a relatively noise-free place if you can. It can help reduce background noise and the echo effect it produces.

2. Maintain a Stable Internet Connection
It is advisable to have a stable internet connection to avoid audio hiccups. If you use a wireless router, ensure that the other connected devices won’t produce any disruptions. The same thing goes with a wired connection.
3. Use the Right Equipment
We recommend you use an external microphone because it will produce a clear sound. If you don’t have an external microphone, a computer microphone is good, but use one that can be detached and plugged in with a cable.

4. Go Pro
Zoom provides pro solutions such as Steinberg’s VST Connect, specially designed to cope with audio issues. Consider adding these to your Zoom package.

5. Learn How to Troubleshoot
Audio issues can occur anytime, anywhere, and in any Zoom session. The only way to deal with them is through troubleshooting. There are plenty of resources online that can help you learn more about troubleshooting in Zoom.

If you recorded your Zoom meeting but are not satisfied with the audio, like too many noises, and glitchy audio, then you can use Filmora to record a new voiceover and replace the old one. Check the below video to learn about how to do that.
For Win 7 or later (64-bit)
For macOS 10.12 or later
Conclusion
● Zoom has been with us for some time now. This handy application is widely popular for its ease of use and for the high-quality video and audio it produces. We all know that it’s a great tool to enhance conferences and classroom learning in today’s world.
● However, sometimes zoom audio is distorted. If this happens, use the tips above to fix it and other issues that may arise while using this cloud-based video communications app.
- Title: Boost Zoom Audio Solutions for Waveform Woes for 2024
- Author: Mark
- Created at : 2024-07-26 18:15:09
- Updated at : 2024-07-27 18:15:09
- Link: https://extra-lessons.techidaily.com/boost-zoom-audio-solutions-for-waveform-woes-for-2024/
- License: This work is licensed under CC BY-NC-SA 4.0.


 Any DRM Removal for Win:Remove DRM from Adobe, Kindle, Sony eReader, Kobo, etc, read your ebooks anywhere.
Any DRM Removal for Win:Remove DRM from Adobe, Kindle, Sony eReader, Kobo, etc, read your ebooks anywhere. Forex Robotron Basic Package
Forex Robotron Basic Package PaperScan Professional: PaperScan Scanner Software is a powerful TWAIN & WIA scanning application centered on one idea: making document acquisition an unparalleled easy task for anyone.
PaperScan Professional: PaperScan Scanner Software is a powerful TWAIN & WIA scanning application centered on one idea: making document acquisition an unparalleled easy task for anyone.





 OtsAV DJ Pro
OtsAV DJ Pro Forex Robotron Gold Package
Forex Robotron Gold Package
