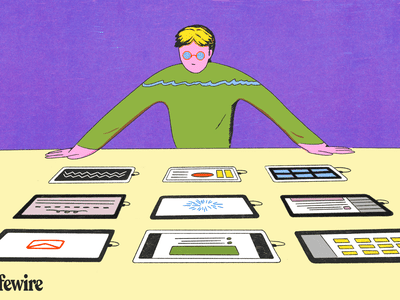
"Elevating Your Immersive Video Storytelling Mastering 360-Degree Edits in PremierePro"

Elevating Your Immersive Video Storytelling: Mastering 360-Degree Edits in PremierePro
How to Edit 360 Degree Video in Premiere Pro

Benjamin Arango
Mar 27, 2024• Proven solutions
Adobe Premiere Pro is without a doubt one of the most popular applications for editing videos today. To the convenience of many, especially those involved with VR, it now comes with an improved workflow for editing virtual reality videos. While you will be required to use your favorite tools to stitch videos together for a 360 degree view, Adobe Premier Pro allows for the importation of such videos with an equirectangular projection that makes it possible to edit them just as you would work with any other video file.
Related article: How to Stitch GoPro Clips into 360 Videos >>
Editing 360 degrees videos in Premiere Pro
Consider the following steps when editing 360 degree videos using Premiere Pro from Adobe-:
1. Import your 360 footage
After starting the application, the first step towards editing your videos is to import your footages into the application. Premiere Pro allows you to import equirectanglular video footages, which are just like the normal footages. To import your footages into the application, double click on the project panel or simply click Command + I.
2. Adjust your settings

Premiere Pro allows you to view any video by double clicking on the video in the project panel. Be default, the equirectanglular video clips will appear on the preview panel, but they will be distorted. To change how the videos appear on the preview panel, it is imperative to adjust the settings. This is done by clicking on the wrench icon located at the bottom right of window then navigating to VR Video>Settings. This will pull up the menu to let you adjust the various settings you need to proceed with the editing.
3. Set the Preview Window to VR Mode

After you have established the right settings for your project, the next thing you need to do is to set the preview window into VR Mode. There are two ways to do this and they include-:
- Click the wrench icon and choose Video > VR Mode or,
- From the button menu, select the VR Mode button, which can also be found by selecting the “+ icon”
To navigate around the preview window in the VR Mode, use the sliders along the edges of the frame or simply click and drag when you are inside the frame. You should be familiar with these settings and actions if you have had some experience with YouTube VR in the past.
4. Edit your footage
After importing your footage and adjusting the settings as well as setting the preview window into VR Mode, you are now ready to begin the actual editing of the 360 degree video in Premier Pro. In as much as VR editing sounds like a new phenomenon in video creation, it shouldn’t be viewed any differently from working with a video footage in the timeline. As long as the video footage remains equirectangular, you will be able to trim, slice and add color to the footage just as you would do when working with the normal videos. However, don’t forget that transformational effects such as warp stabilizer will not be available for your 360 video.
5. Exporting the VR Footage

A while back, exporting VR footages to YouTube was possible only through third party applications. But now, such capabilities have been included in Adobe Premiere Pro and you can now apply all the Meta data directly inside the application. To export your edited footage, navigate to File>Export>Media or simply hit Command + M to pop up the export window. Select your desired codecs and navigate to the video tab and ensure that you have selected the VR Video Checkbox.
Best Video Editor: Wondershare Filmora

Benjamin Arango
Benjamin Arango is a writer and a lover of all things video.
Follow @Benjamin Arango
Benjamin Arango
Mar 27, 2024• Proven solutions
Adobe Premiere Pro is without a doubt one of the most popular applications for editing videos today. To the convenience of many, especially those involved with VR, it now comes with an improved workflow for editing virtual reality videos. While you will be required to use your favorite tools to stitch videos together for a 360 degree view, Adobe Premier Pro allows for the importation of such videos with an equirectangular projection that makes it possible to edit them just as you would work with any other video file.
Related article: How to Stitch GoPro Clips into 360 Videos >>
Editing 360 degrees videos in Premiere Pro
Consider the following steps when editing 360 degree videos using Premiere Pro from Adobe-:
1. Import your 360 footage
After starting the application, the first step towards editing your videos is to import your footages into the application. Premiere Pro allows you to import equirectanglular video footages, which are just like the normal footages. To import your footages into the application, double click on the project panel or simply click Command + I.
2. Adjust your settings

Premiere Pro allows you to view any video by double clicking on the video in the project panel. Be default, the equirectanglular video clips will appear on the preview panel, but they will be distorted. To change how the videos appear on the preview panel, it is imperative to adjust the settings. This is done by clicking on the wrench icon located at the bottom right of window then navigating to VR Video>Settings. This will pull up the menu to let you adjust the various settings you need to proceed with the editing.
3. Set the Preview Window to VR Mode

After you have established the right settings for your project, the next thing you need to do is to set the preview window into VR Mode. There are two ways to do this and they include-:
- Click the wrench icon and choose Video > VR Mode or,
- From the button menu, select the VR Mode button, which can also be found by selecting the “+ icon”
To navigate around the preview window in the VR Mode, use the sliders along the edges of the frame or simply click and drag when you are inside the frame. You should be familiar with these settings and actions if you have had some experience with YouTube VR in the past.
4. Edit your footage
After importing your footage and adjusting the settings as well as setting the preview window into VR Mode, you are now ready to begin the actual editing of the 360 degree video in Premier Pro. In as much as VR editing sounds like a new phenomenon in video creation, it shouldn’t be viewed any differently from working with a video footage in the timeline. As long as the video footage remains equirectangular, you will be able to trim, slice and add color to the footage just as you would do when working with the normal videos. However, don’t forget that transformational effects such as warp stabilizer will not be available for your 360 video.
5. Exporting the VR Footage

A while back, exporting VR footages to YouTube was possible only through third party applications. But now, such capabilities have been included in Adobe Premiere Pro and you can now apply all the Meta data directly inside the application. To export your edited footage, navigate to File>Export>Media or simply hit Command + M to pop up the export window. Select your desired codecs and navigate to the video tab and ensure that you have selected the VR Video Checkbox.
Best Video Editor: Wondershare Filmora

Benjamin Arango
Benjamin Arango is a writer and a lover of all things video.
Follow @Benjamin Arango
Benjamin Arango
Mar 27, 2024• Proven solutions
Adobe Premiere Pro is without a doubt one of the most popular applications for editing videos today. To the convenience of many, especially those involved with VR, it now comes with an improved workflow for editing virtual reality videos. While you will be required to use your favorite tools to stitch videos together for a 360 degree view, Adobe Premier Pro allows for the importation of such videos with an equirectangular projection that makes it possible to edit them just as you would work with any other video file.
Related article: How to Stitch GoPro Clips into 360 Videos >>
Editing 360 degrees videos in Premiere Pro
Consider the following steps when editing 360 degree videos using Premiere Pro from Adobe-:
1. Import your 360 footage
After starting the application, the first step towards editing your videos is to import your footages into the application. Premiere Pro allows you to import equirectanglular video footages, which are just like the normal footages. To import your footages into the application, double click on the project panel or simply click Command + I.
2. Adjust your settings

Premiere Pro allows you to view any video by double clicking on the video in the project panel. Be default, the equirectanglular video clips will appear on the preview panel, but they will be distorted. To change how the videos appear on the preview panel, it is imperative to adjust the settings. This is done by clicking on the wrench icon located at the bottom right of window then navigating to VR Video>Settings. This will pull up the menu to let you adjust the various settings you need to proceed with the editing.
3. Set the Preview Window to VR Mode

After you have established the right settings for your project, the next thing you need to do is to set the preview window into VR Mode. There are two ways to do this and they include-:
- Click the wrench icon and choose Video > VR Mode or,
- From the button menu, select the VR Mode button, which can also be found by selecting the “+ icon”
To navigate around the preview window in the VR Mode, use the sliders along the edges of the frame or simply click and drag when you are inside the frame. You should be familiar with these settings and actions if you have had some experience with YouTube VR in the past.
4. Edit your footage
After importing your footage and adjusting the settings as well as setting the preview window into VR Mode, you are now ready to begin the actual editing of the 360 degree video in Premier Pro. In as much as VR editing sounds like a new phenomenon in video creation, it shouldn’t be viewed any differently from working with a video footage in the timeline. As long as the video footage remains equirectangular, you will be able to trim, slice and add color to the footage just as you would do when working with the normal videos. However, don’t forget that transformational effects such as warp stabilizer will not be available for your 360 video.
5. Exporting the VR Footage

A while back, exporting VR footages to YouTube was possible only through third party applications. But now, such capabilities have been included in Adobe Premiere Pro and you can now apply all the Meta data directly inside the application. To export your edited footage, navigate to File>Export>Media or simply hit Command + M to pop up the export window. Select your desired codecs and navigate to the video tab and ensure that you have selected the VR Video Checkbox.
Best Video Editor: Wondershare Filmora

Benjamin Arango
Benjamin Arango is a writer and a lover of all things video.
Follow @Benjamin Arango
Benjamin Arango
Mar 27, 2024• Proven solutions
Adobe Premiere Pro is without a doubt one of the most popular applications for editing videos today. To the convenience of many, especially those involved with VR, it now comes with an improved workflow for editing virtual reality videos. While you will be required to use your favorite tools to stitch videos together for a 360 degree view, Adobe Premier Pro allows for the importation of such videos with an equirectangular projection that makes it possible to edit them just as you would work with any other video file.
Related article: How to Stitch GoPro Clips into 360 Videos >>
Editing 360 degrees videos in Premiere Pro
Consider the following steps when editing 360 degree videos using Premiere Pro from Adobe-:
1. Import your 360 footage
After starting the application, the first step towards editing your videos is to import your footages into the application. Premiere Pro allows you to import equirectanglular video footages, which are just like the normal footages. To import your footages into the application, double click on the project panel or simply click Command + I.
2. Adjust your settings

Premiere Pro allows you to view any video by double clicking on the video in the project panel. Be default, the equirectanglular video clips will appear on the preview panel, but they will be distorted. To change how the videos appear on the preview panel, it is imperative to adjust the settings. This is done by clicking on the wrench icon located at the bottom right of window then navigating to VR Video>Settings. This will pull up the menu to let you adjust the various settings you need to proceed with the editing.
3. Set the Preview Window to VR Mode

After you have established the right settings for your project, the next thing you need to do is to set the preview window into VR Mode. There are two ways to do this and they include-:
- Click the wrench icon and choose Video > VR Mode or,
- From the button menu, select the VR Mode button, which can also be found by selecting the “+ icon”
To navigate around the preview window in the VR Mode, use the sliders along the edges of the frame or simply click and drag when you are inside the frame. You should be familiar with these settings and actions if you have had some experience with YouTube VR in the past.
4. Edit your footage
After importing your footage and adjusting the settings as well as setting the preview window into VR Mode, you are now ready to begin the actual editing of the 360 degree video in Premier Pro. In as much as VR editing sounds like a new phenomenon in video creation, it shouldn’t be viewed any differently from working with a video footage in the timeline. As long as the video footage remains equirectangular, you will be able to trim, slice and add color to the footage just as you would do when working with the normal videos. However, don’t forget that transformational effects such as warp stabilizer will not be available for your 360 video.
5. Exporting the VR Footage

A while back, exporting VR footages to YouTube was possible only through third party applications. But now, such capabilities have been included in Adobe Premiere Pro and you can now apply all the Meta data directly inside the application. To export your edited footage, navigate to File>Export>Media or simply hit Command + M to pop up the export window. Select your desired codecs and navigate to the video tab and ensure that you have selected the VR Video Checkbox.
Best Video Editor: Wondershare Filmora

Benjamin Arango
Benjamin Arango is a writer and a lover of all things video.
Follow @Benjamin Arango
Also read:
- [New] Advanced Color Techniques Incorporating Luts for Cinematic Flair
- [New] Elite Setup Pieces for Uninterrupted Streaming
- [New] In 2024, Facebook Today The Updated Guide
- [New] Master Clearer Photos Unveiling the Top 10 Web Edits
- [Professional Tips] Sharpen and Brighten Your iPhone's HDRI in Adobe Premiere Pro
- [Updated] How to Add Music to YouTubeVideo with YouTube Video Editor for 2024
- [Updated] In 2024, VisionSnap Tech – Your Guide to the Best of 2023
- DVD a HDMP4 Tramite Codifica HEVC/H.265 Senza Costi, Alta Fedeltà Visiva Garantita
- Fast-Track Framework for Crafting Facebook Collage
- Greatest Copyright-Free PUBG Image Anthology
- How to Choose the Background Music for the Trailer
- How to Enable and Disable Picture in Picture in Safari for Mac_iPhone_iPad
- In 2024, LG UltraFine 4K Monitor Complete Review
- Key Strategies for Recruiting Superior Video Artists
- LG 360 Camera Full Review for 2024
- Title: Elevating Your Immersive Video Storytelling Mastering 360-Degree Edits in PremierePro
- Author: Mark
- Created at : 2024-11-07 10:29:51
- Updated at : 2024-11-12 03:34:33
- Link: https://extra-lessons.techidaily.com/elevating-your-immersive-video-storytelling-mastering-360-degree-edits-in-premierepro/
- License: This work is licensed under CC BY-NC-SA 4.0.

