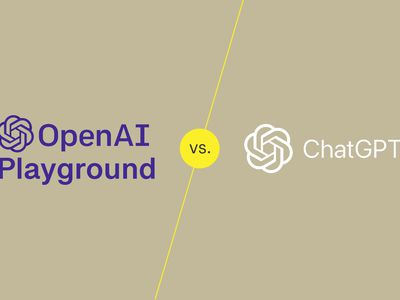
"Enhance AirDrop Connectivity Tips for iPhone, iPad & Mac Users"

Enhance AirDrop Connectivity: Tips for iPhone, iPad & Mac Users
Airdrop Not Working, How to Fix It on iPhone, iPad, & Mac

Liza Brown
Mar 27, 2024• Proven solutions
Sharing something from one device to another device is very common nowadays and Airdrop is one of the best functions in Apple devices that lets you send and receive images, videos, links, and other files through Bluetooth and Wi-Fi. But one of the biggest problems that each user of Apple devices faces is the problem of Airdrop not working. It is a common problem that is faced by all users of iPhone, iPad, and Mac. Sending and receiving files through Airdrop is one of the secure and smooth ways. If you are the one facing the problem of Airdrop not working on any of your devices such as iPhone, iPad, or Mac then this article is going to help you fix that problem and enjoy this amazing feature without any hindrance. Before we go to the solution, let’s list the devices that are compatible with Airdrop.
Airdrop not working? Is your device compatible with Airdrop?
Airdrop is one of the latest features of Apple that is not compatible with some of the old devices. Before getting towards the solution, make sure your device comes under these compatible devices.
To use Airdrop between Mac and iPhone/iPad
- Mac 2012 or later
- iPhone, iPod, and iPad with iOS 7 or later
To use Airdrop between two Macs
- MacBook Pro 2008 and later
- MacBook Air 2010 and later
- MacBook 2008 and later
- iMac 2009 and later
- Mac Mini mid-2010 and later
- Mac Pro early 2009 and mid-2010
- iMac Pro
Now if your device comes under the above categories but you are still unable to use Airdrop properly then try the following adjustments.
 Project Manager - Asset Browser for 3Ds Max
Project Manager - Asset Browser for 3Ds Max
Airdrop Setting on iOS
Airdrop contains three options to choose from, Off, Contacts Only, and Everyone. The users can select any of these options depending upon their needs and requirements. But the Contacts Only is the most complex option of all. It requires you to verify the person with whom you want to be connected. To avoid this complexity, we recommend you choose “Everyone”.
Step 01: Open Settings of your iPhone or iPad device.
Step 02: From all these options, Tap on General

Step 03: Now select Airdrop
Step 04: From these three options, make sure to choose “Everyone”

It will make your device visible to everyone around you whether they are on your contact list or not.
Airdrop Setting on Mac
If you are trying to use Airdrop from iPhone or iPad to Mac but the mac is not being shown in the list, try the following steps.
Step 01: Click on the Finder
Step 02: It will open a new window. Under this window, select Airdrop from the sidebar

Step 03: At the bottom of the screen, you can an option named “Allow me to be discovered by”. Click on it and select Everyone from the drop-down list.
 DEX 3 RE is Easy-To-Use DJ Mixing Software for MAC and Windows Designed for Today’s Versatile DJ.
DEX 3 RE is Easy-To-Use DJ Mixing Software for MAC and Windows Designed for Today’s Versatile DJ.
Mix from your own library of music, iTunes or use the Pulselocker subsciprtion service for in-app access to over 44 million songs. Use with over 85 supported DJ controllers or mix with a keyboard and mouse.
DEX 3 RE is everything you need without the clutter - the perfect 2-deck mixing software solution for mobile DJs or hard-core hobbiests.
PCDJ DEX 3 RE (DJ Software for Win & MAC - Product Activation For 3 Machines)

By doing this, you will make your Mac device ready to be paired with other devices around you. After changing these settings, the Airdrop will start to work fine.
Is airdrop not working yet? If you are still facing the same problem try toggling off and on the Wifi and Bluetooth of your iPhone and Mac. By doing so, it will refresh the state of Wifi and Bluetooth of your device and make sure that they are working fine.
You can do that on your iPhone simply by navigating to Settings > Wi-Fi. Now tap the Wi-Fi switch on/off twice.

The same is the case with Bluetooth. Navigate to Settings > Bluetooth. Now tap the Bluetooth switch on/off twice.

After completing all the stated methods, the Airdrop will start to work properly. But it is important for your device to be compatible with Airdrop. Check your device in the list of compatible devices before trying these methods. If you are still facing the same problem of Airdrop not working, then the last option is to reset your device. To reset your device, follow the following steps.
For iPhone 7
- Press and Hold On/Off button
- Press and Hold the volume down button until the screen is off and turns on again and displays the Apple logo.
For iPad & iPhone 6 and earlier
- Press and Hold On/Off button.
- While holding the On/Off button, press and hold the Home button on the front screen of the phone until the screen is turned off and turns On again and shows the Apple logo.
For iPhone X, iPhone 8, iPhone XR, iPhone XS, iPhone XS Max, and iPad Pro 2018
- Click and Release Volume Up button.
- Click and Release Volume Down button.
- Press & Hold Sleep button and keep holding it until the screen is off and it is on again.
Conclusion
We have tried to compile all the possible ways to fix the problem of Airdrop not working on your iPhone, iPad, and Mac. We understand the importance of sharing files such as images, videos, and other media in today’s world. Try all these available ways to fix your Airdrop and start sharing and receiving files on your device without any difficulty.

Liza Brown
Liza Brown is a writer and a lover of all things video.
Follow @Liza Brown
Liza Brown
Mar 27, 2024• Proven solutions
Sharing something from one device to another device is very common nowadays and Airdrop is one of the best functions in Apple devices that lets you send and receive images, videos, links, and other files through Bluetooth and Wi-Fi. But one of the biggest problems that each user of Apple devices faces is the problem of Airdrop not working. It is a common problem that is faced by all users of iPhone, iPad, and Mac. Sending and receiving files through Airdrop is one of the secure and smooth ways. If you are the one facing the problem of Airdrop not working on any of your devices such as iPhone, iPad, or Mac then this article is going to help you fix that problem and enjoy this amazing feature without any hindrance. Before we go to the solution, let’s list the devices that are compatible with Airdrop.
Airdrop not working? Is your device compatible with Airdrop?
Airdrop is one of the latest features of Apple that is not compatible with some of the old devices. Before getting towards the solution, make sure your device comes under these compatible devices.
To use Airdrop between Mac and iPhone/iPad
- Mac 2012 or later
- iPhone, iPod, and iPad with iOS 7 or later
To use Airdrop between two Macs
- MacBook Pro 2008 and later
- MacBook Air 2010 and later
- MacBook 2008 and later
- iMac 2009 and later
- Mac Mini mid-2010 and later
- Mac Pro early 2009 and mid-2010
- iMac Pro
Now if your device comes under the above categories but you are still unable to use Airdrop properly then try the following adjustments.
Airdrop Setting on iOS
Airdrop contains three options to choose from, Off, Contacts Only, and Everyone. The users can select any of these options depending upon their needs and requirements. But the Contacts Only is the most complex option of all. It requires you to verify the person with whom you want to be connected. To avoid this complexity, we recommend you choose “Everyone”.
Step 01: Open Settings of your iPhone or iPad device.
Step 02: From all these options, Tap on General

Step 03: Now select Airdrop
Step 04: From these three options, make sure to choose “Everyone”

It will make your device visible to everyone around you whether they are on your contact list or not.
Airdrop Setting on Mac
If you are trying to use Airdrop from iPhone or iPad to Mac but the mac is not being shown in the list, try the following steps.
Step 01: Click on the Finder
Step 02: It will open a new window. Under this window, select Airdrop from the sidebar

Step 03: At the bottom of the screen, you can an option named “Allow me to be discovered by”. Click on it and select Everyone from the drop-down list.

By doing this, you will make your Mac device ready to be paired with other devices around you. After changing these settings, the Airdrop will start to work fine.
Is airdrop not working yet? If you are still facing the same problem try toggling off and on the Wifi and Bluetooth of your iPhone and Mac. By doing so, it will refresh the state of Wifi and Bluetooth of your device and make sure that they are working fine.
You can do that on your iPhone simply by navigating to Settings > Wi-Fi. Now tap the Wi-Fi switch on/off twice.
 Glary Utilities PRO - Premium all-in-one utility to clean, speed up, maintain and protect your PC
Glary Utilities PRO - Premium all-in-one utility to clean, speed up, maintain and protect your PC

The same is the case with Bluetooth. Navigate to Settings > Bluetooth. Now tap the Bluetooth switch on/off twice.
 Power Tools add-on for Google Sheets, Lifetime subscription
Power Tools add-on for Google Sheets, Lifetime subscription

After completing all the stated methods, the Airdrop will start to work properly. But it is important for your device to be compatible with Airdrop. Check your device in the list of compatible devices before trying these methods. If you are still facing the same problem of Airdrop not working, then the last option is to reset your device. To reset your device, follow the following steps.
For iPhone 7
- Press and Hold On/Off button
- Press and Hold the volume down button until the screen is off and turns on again and displays the Apple logo.
For iPad & iPhone 6 and earlier
- Press and Hold On/Off button.
- While holding the On/Off button, press and hold the Home button on the front screen of the phone until the screen is turned off and turns On again and shows the Apple logo.
For iPhone X, iPhone 8, iPhone XR, iPhone XS, iPhone XS Max, and iPad Pro 2018
- Click and Release Volume Up button.
- Click and Release Volume Down button.
- Press & Hold Sleep button and keep holding it until the screen is off and it is on again.
Conclusion
We have tried to compile all the possible ways to fix the problem of Airdrop not working on your iPhone, iPad, and Mac. We understand the importance of sharing files such as images, videos, and other media in today’s world. Try all these available ways to fix your Airdrop and start sharing and receiving files on your device without any difficulty.

Liza Brown
Liza Brown is a writer and a lover of all things video.
Follow @Liza Brown
Liza Brown
Mar 27, 2024• Proven solutions
Sharing something from one device to another device is very common nowadays and Airdrop is one of the best functions in Apple devices that lets you send and receive images, videos, links, and other files through Bluetooth and Wi-Fi. But one of the biggest problems that each user of Apple devices faces is the problem of Airdrop not working. It is a common problem that is faced by all users of iPhone, iPad, and Mac. Sending and receiving files through Airdrop is one of the secure and smooth ways. If you are the one facing the problem of Airdrop not working on any of your devices such as iPhone, iPad, or Mac then this article is going to help you fix that problem and enjoy this amazing feature without any hindrance. Before we go to the solution, let’s list the devices that are compatible with Airdrop.
Airdrop not working? Is your device compatible with Airdrop?
Airdrop is one of the latest features of Apple that is not compatible with some of the old devices. Before getting towards the solution, make sure your device comes under these compatible devices.
To use Airdrop between Mac and iPhone/iPad
- Mac 2012 or later
- iPhone, iPod, and iPad with iOS 7 or later
To use Airdrop between two Macs
- MacBook Pro 2008 and later
- MacBook Air 2010 and later
- MacBook 2008 and later
- iMac 2009 and later
- Mac Mini mid-2010 and later
- Mac Pro early 2009 and mid-2010
- iMac Pro
Now if your device comes under the above categories but you are still unable to use Airdrop properly then try the following adjustments.
Airdrop Setting on iOS
Airdrop contains three options to choose from, Off, Contacts Only, and Everyone. The users can select any of these options depending upon their needs and requirements. But the Contacts Only is the most complex option of all. It requires you to verify the person with whom you want to be connected. To avoid this complexity, we recommend you choose “Everyone”.
Step 01: Open Settings of your iPhone or iPad device.
Step 02: From all these options, Tap on General

Step 03: Now select Airdrop
Step 04: From these three options, make sure to choose “Everyone”

It will make your device visible to everyone around you whether they are on your contact list or not.
Airdrop Setting on Mac
If you are trying to use Airdrop from iPhone or iPad to Mac but the mac is not being shown in the list, try the following steps.
Step 01: Click on the Finder
Step 02: It will open a new window. Under this window, select Airdrop from the sidebar

Step 03: At the bottom of the screen, you can an option named “Allow me to be discovered by”. Click on it and select Everyone from the drop-down list.

By doing this, you will make your Mac device ready to be paired with other devices around you. After changing these settings, the Airdrop will start to work fine.
Is airdrop not working yet? If you are still facing the same problem try toggling off and on the Wifi and Bluetooth of your iPhone and Mac. By doing so, it will refresh the state of Wifi and Bluetooth of your device and make sure that they are working fine.
You can do that on your iPhone simply by navigating to Settings > Wi-Fi. Now tap the Wi-Fi switch on/off twice.

The same is the case with Bluetooth. Navigate to Settings > Bluetooth. Now tap the Bluetooth switch on/off twice.

After completing all the stated methods, the Airdrop will start to work properly. But it is important for your device to be compatible with Airdrop. Check your device in the list of compatible devices before trying these methods. If you are still facing the same problem of Airdrop not working, then the last option is to reset your device. To reset your device, follow the following steps.
For iPhone 7
- Press and Hold On/Off button
- Press and Hold the volume down button until the screen is off and turns on again and displays the Apple logo.
For iPad & iPhone 6 and earlier
- Press and Hold On/Off button.
- While holding the On/Off button, press and hold the Home button on the front screen of the phone until the screen is turned off and turns On again and shows the Apple logo.
For iPhone X, iPhone 8, iPhone XR, iPhone XS, iPhone XS Max, and iPad Pro 2018
- Click and Release Volume Up button.
- Click and Release Volume Down button.
- Press & Hold Sleep button and keep holding it until the screen is off and it is on again.
Conclusion
We have tried to compile all the possible ways to fix the problem of Airdrop not working on your iPhone, iPad, and Mac. We understand the importance of sharing files such as images, videos, and other media in today’s world. Try all these available ways to fix your Airdrop and start sharing and receiving files on your device without any difficulty.

Liza Brown
Liza Brown is a writer and a lover of all things video.
Follow @Liza Brown
Liza Brown
Mar 27, 2024• Proven solutions
Sharing something from one device to another device is very common nowadays and Airdrop is one of the best functions in Apple devices that lets you send and receive images, videos, links, and other files through Bluetooth and Wi-Fi. But one of the biggest problems that each user of Apple devices faces is the problem of Airdrop not working. It is a common problem that is faced by all users of iPhone, iPad, and Mac. Sending and receiving files through Airdrop is one of the secure and smooth ways. If you are the one facing the problem of Airdrop not working on any of your devices such as iPhone, iPad, or Mac then this article is going to help you fix that problem and enjoy this amazing feature without any hindrance. Before we go to the solution, let’s list the devices that are compatible with Airdrop.
Airdrop not working? Is your device compatible with Airdrop?
Airdrop is one of the latest features of Apple that is not compatible with some of the old devices. Before getting towards the solution, make sure your device comes under these compatible devices.
To use Airdrop between Mac and iPhone/iPad
- Mac 2012 or later
- iPhone, iPod, and iPad with iOS 7 or later
To use Airdrop between two Macs
- MacBook Pro 2008 and later
- MacBook Air 2010 and later
- MacBook 2008 and later
- iMac 2009 and later
- Mac Mini mid-2010 and later
- Mac Pro early 2009 and mid-2010
- iMac Pro
Now if your device comes under the above categories but you are still unable to use Airdrop properly then try the following adjustments.
Airdrop Setting on iOS
Airdrop contains three options to choose from, Off, Contacts Only, and Everyone. The users can select any of these options depending upon their needs and requirements. But the Contacts Only is the most complex option of all. It requires you to verify the person with whom you want to be connected. To avoid this complexity, we recommend you choose “Everyone”.
Step 01: Open Settings of your iPhone or iPad device.
Step 02: From all these options, Tap on General

Step 03: Now select Airdrop
Step 04: From these three options, make sure to choose “Everyone”

It will make your device visible to everyone around you whether they are on your contact list or not.
Airdrop Setting on Mac
If you are trying to use Airdrop from iPhone or iPad to Mac but the mac is not being shown in the list, try the following steps.
Step 01: Click on the Finder
Step 02: It will open a new window. Under this window, select Airdrop from the sidebar

Step 03: At the bottom of the screen, you can an option named “Allow me to be discovered by”. Click on it and select Everyone from the drop-down list.

By doing this, you will make your Mac device ready to be paired with other devices around you. After changing these settings, the Airdrop will start to work fine.
Is airdrop not working yet? If you are still facing the same problem try toggling off and on the Wifi and Bluetooth of your iPhone and Mac. By doing so, it will refresh the state of Wifi and Bluetooth of your device and make sure that they are working fine.
You can do that on your iPhone simply by navigating to Settings > Wi-Fi. Now tap the Wi-Fi switch on/off twice.

The same is the case with Bluetooth. Navigate to Settings > Bluetooth. Now tap the Bluetooth switch on/off twice.

After completing all the stated methods, the Airdrop will start to work properly. But it is important for your device to be compatible with Airdrop. Check your device in the list of compatible devices before trying these methods. If you are still facing the same problem of Airdrop not working, then the last option is to reset your device. To reset your device, follow the following steps.
For iPhone 7
- Press and Hold On/Off button
- Press and Hold the volume down button until the screen is off and turns on again and displays the Apple logo.
For iPad & iPhone 6 and earlier
- Press and Hold On/Off button.
- While holding the On/Off button, press and hold the Home button on the front screen of the phone until the screen is turned off and turns On again and shows the Apple logo.
For iPhone X, iPhone 8, iPhone XR, iPhone XS, iPhone XS Max, and iPad Pro 2018
- Click and Release Volume Up button.
- Click and Release Volume Down button.
- Press & Hold Sleep button and keep holding it until the screen is off and it is on again.
Conclusion
We have tried to compile all the possible ways to fix the problem of Airdrop not working on your iPhone, iPad, and Mac. We understand the importance of sharing files such as images, videos, and other media in today’s world. Try all these available ways to fix your Airdrop and start sharing and receiving files on your device without any difficulty.

Liza Brown
Liza Brown is a writer and a lover of all things video.
Follow @Liza Brown
- Title: Enhance AirDrop Connectivity Tips for iPhone, iPad & Mac Users
- Author: Mark
- Created at : 2024-07-26 19:51:41
- Updated at : 2024-07-27 19:51:41
- Link: https://extra-lessons.techidaily.com/enhance-airdrop-connectivity-tips-for-iphone-ipad-and-mac-users/
- License: This work is licensed under CC BY-NC-SA 4.0.





 vMix Basic HD - Software based live production. vMix Basic HD includes 4 inputs, 3 cameras, streaming, recording, playlist.
vMix Basic HD - Software based live production. vMix Basic HD includes 4 inputs, 3 cameras, streaming, recording, playlist. OtsAV Radio Webcaster
OtsAV Radio Webcaster PCDJ DEX 3 for Windows & MAC is the total entertainment DJ software solution, offering audio, video, and karaoke mixing ability. Automatic beat-sync, smart looping, 4 decks, DJ MIDI controller support, Karaoke Streaming and much more.
PCDJ DEX 3 for Windows & MAC is the total entertainment DJ software solution, offering audio, video, and karaoke mixing ability. Automatic beat-sync, smart looping, 4 decks, DJ MIDI controller support, Karaoke Streaming and much more. WinUtilities Pro
WinUtilities Pro
 Epubor Audible Converter for Mac: Download and convert Audible AAXC/AA/AAX to MP3 with 100% original quality preserved.
Epubor Audible Converter for Mac: Download and convert Audible AAXC/AA/AAX to MP3 with 100% original quality preserved.