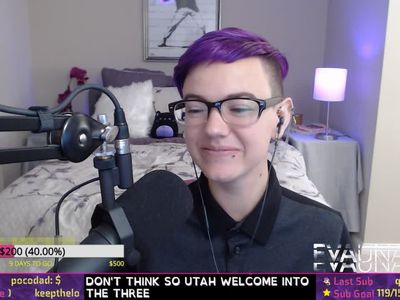
Securing a Spot in the Future with Windows 11

Securing a Spot in the Future with Windows 11
In this modern era where computer and internet usage has become more prevalent, people are prioritizing Microsoft-developed OS, i.e., Windows, for their ease. To provide the fastest and best service, Microsoft has released Windows 11 as the latest version, which outplays Windows 10.
Windows 11 provide users with the best multitasking functions, integrated android applications, and desktop support. This article will underline and help you to comprehend the windows 11 new features , its requirements, and the latest upgrades.
In this article
01 Overview about Windows 11 New Features
02 Windows 11 Requirements for the Computer System
03 How to Install and Upgrade to Windows 11?
Part 1: Overview about Windows 11 New Features
Are you keen to know about the latest features offered by Windows 11? Then you are at the right place as we will share extensive and interesting facts and features of Windows 11. Also, we will include the easiest and quickest ways to upgrade Windows 11 to your PC
Every user must be pondering upon windows 11 vs. windows 10 as to which version of OS is best to use. The key features of Windows 10 have now become outdated as in this era of global teach people to want to perform tasks in a simpler yet creative manner. As the highlighted feature of Windows 11 is its easy and go-to approach.
Unlike Windows 10, it also offers multiple options to edit and customize your virtual desktop. So Windows 11 is the best option as it has upgraded its interface more similar to MAC. It offers multiple features like clean virtual desktop support, modern tablet mode, and integrated android applications.
Here are some basic latest features that Windows 11 provides for quality desktop performance.
1. Flexibility: Snap Layouts
Windows 11 delivers better multitasking options as it introduces Snap Layouts to open apps side by side. This feature not only simplifies many tasks but also helps to organize windows with polished visuals.

2. Simplicity: Start Menu and Taskbar
Every user’s concern is to perform daily tasks with a simplistic and easy approach. Windows 11 upgrade introduces new interfaces, especially in the Start Menu and Taskbar. One can easily pin, unpin and organize icons in the start menu according to his own will.

3. Integrated Android Apps
Windows 11 will get Android apps that can be easily available in the latest version of the Microsoft store. It is a game-changing feature for Windows users because now they can experience the Android apps on bigger screens by using a computer or laptop.

4. Improved Virtual Desktops Support
Windows 11 provides a better virtual desktop which is similar to macOS. You can switch between multiple desktops for different uses, such as personal and work use.

5. Integration of Microsoft Teams
Just like MacBook has its Facetime, Microsoft Teams will be integrated into the taskbar in Windows 11 so that it can be easily accessible for its users.

6. Better Touchscreen Support
Microsoft has aimed to enhance the experience of touchscreen in tablets through Windows 11 as there will be more space available between icons and including the option of gestures. Voice command is another prominent addition to this latest version of OS.

Part 2: Windows 11 Requirements for Computer System
For Windows 11 upgrade, your computer needs minimum system requirements to run smoothly. If your computer doesn’t meet these requirements, the program or software you want to install won’t download or may run slowly.
Here are the minimum requirements you need to know before Windows 11 upgrade.
Processor:1 GHz or faster with 2 or more cores on a compatible 64-bit processor or System on a Chip (SoC).
RAM:4 GB.
Storage:64 GB or larger storage device.
System Firmware:UEFI, Secure Boot Capable.
TPM:Trusted Platform Module (TPM) Version 2.0.
Graphics Card: Compatible with DirectX 12 or later with WDDM 2.0 driver
Display: High definition (720p) display that is greater than 9 inches diagonally, 8 bits per color channel.
Internet Connection and Microsoft Account: Internet connectivity is a must requirement to install updates and getting benefits from key features. Similarly, many prominent features also require a Microsoft account and internet access.
In order to check that whether your PC is compatible with Windows 11 upgrade, PC Health Check App is an efficient Microsoft app for this purpose. After downloading PC Health Check App, it will identify compatible problems related to Windows 11 upgrade.
Part 3: How to Install and Upgrade to Windows 11?
Want to know the simplest way of how to install Windows 11? This article will give you a brief guideline to download Windows 11 without any systematic bugs and issues. To make it easier for you, we are providing two methods on how to get Windows 11.
Method 1: How to Install Official Windows 11 Instantly?
Before making any steps, make sure that your PC meets minimum Windows 11 requirements as mentioned above.
Step 1: Download Windows 11 Installation Package
Before making any certain changes to your device, it is important to upgrade your device. In this way, the installation will smoothly take place. You need to proceed into the “Download Windows 11” official Microsoft webpage option for upgrading the device’s status. For installing the Windows 11 update, click on the “Download Now” option and follow the instructions.

Step 2: Get Windows 11 Installation Media
There is another option available for you to install Windows 11 on another PC. For this, go to the heading of “Create Windows 11 Installation Media” and select “Download Now.”

Step 3: Boot your USB for Installation
For this step, you will need a USB of 8GB. Make sure that your USB does not contain any significant data, as this installation will remove all files. After following the instructions of the “Media Creation Tool,” insert USB into the PC and then restart your computer.

Step 4: Initiate Boot Process
To install the Windows 11 from your installed disk, you are required to get the computer to boot from the USB you have plugged. For this, when the manufacturer logo pops up on the screen, press F12 or F2 to go on the boot menu. Then select where you want to boot on USB and press the “Enter” key. Windows 11 will start installing afterward.
Method 2: How to Get Windows 11 Future Updates from Windows Insider Program?
Another easiest and reliable way to get Windows 11 future updates is through the Windows Insider Program. Users cannot access the Android apps across the Microsoft Store in Windows 11 before 2022, as the official release date of these applications mention the next year as a probable release year. You can only access these apps after their official launch.
However, if you have joined the Insider Program, the platform helps you in downloading these applications beforehand.
Step 1: Access Windows Insider Program Website
Go to Microsoft’s website and join the Windows Insider Program by registering over there.

Step 2: Alternate Method to join Windows Insider Program
If you are unable to find Microsoft’s website, there is an alternate method. You can still find the Windows insider program through Windows 11. The user needs to go through the “Start Menu” for accessing the “Settings” option from the list.

Step 3: Go to Update and Security
After clicking on “Settings,” tap on “Update and Security.” The Windows Insider Program will be on the left side of the menu.

Step 4: Windows 11 Preview Builds
Enable “Optional Diagnostic Data” from the “Diagnostic & Feedback” section so that you can get Windows 11 preview builds

Step 5: Link to Microsoft Account
Tap on the “Get Started” option and click across the “Link an account” option to login into your Microsoft account and move into “Dev Channel.” This channel gives access to app developers so that one can easily grab the future versions of Windows 11. Afterward, click on “Confirm” to proceed.

Step 6: Install Windows 11 Insider Preview Build
You have to restart your PC after joining the Insider program. After you have restarted your PC, search “Windows Update” in the Taskbar. To check for latest updates, you can select “Check for Updates” option available across the window. Windows 11 Insider Preview Build will pop on the screen, and you are ready to install it.

Closing words
Every user wants to perform daily tasks on a PC in an unchallenging way. To make your daily work trouble-free, Windows 11 update provides you latest interface with the addition of widgets and multiple key features. This article has briefly touched on all important elements that are required for the installation of Windows 11.
If you want to do quality video editing, then Wondershare Filmora software is the best option. It has excellent features such as color tuning, noise removal, and 4k editing. It is compatible with Windows 11 as it has a user-friendly interface.
You may be also interested in how to change Windows 11 wallpaper .
Versatile Video Editor - Wondershare Filmora
An easy yet powerful editor
Numerous effects to choose from
Detailed tutorials provided by the official channel
02 Windows 11 Requirements for the Computer System
03 How to Install and Upgrade to Windows 11?
Part 1: Overview about Windows 11 New Features
Are you keen to know about the latest features offered by Windows 11? Then you are at the right place as we will share extensive and interesting facts and features of Windows 11. Also, we will include the easiest and quickest ways to upgrade Windows 11 to your PC
Every user must be pondering upon windows 11 vs. windows 10 as to which version of OS is best to use. The key features of Windows 10 have now become outdated as in this era of global teach people to want to perform tasks in a simpler yet creative manner. As the highlighted feature of Windows 11 is its easy and go-to approach.
Unlike Windows 10, it also offers multiple options to edit and customize your virtual desktop. So Windows 11 is the best option as it has upgraded its interface more similar to MAC. It offers multiple features like clean virtual desktop support, modern tablet mode, and integrated android applications.
Here are some basic latest features that Windows 11 provides for quality desktop performance.
1. Flexibility: Snap Layouts
Windows 11 delivers better multitasking options as it introduces Snap Layouts to open apps side by side. This feature not only simplifies many tasks but also helps to organize windows with polished visuals.

2. Simplicity: Start Menu and Taskbar
Every user’s concern is to perform daily tasks with a simplistic and easy approach. Windows 11 upgrade introduces new interfaces, especially in the Start Menu and Taskbar. One can easily pin, unpin and organize icons in the start menu according to his own will.

3. Integrated Android Apps
Windows 11 will get Android apps that can be easily available in the latest version of the Microsoft store. It is a game-changing feature for Windows users because now they can experience the Android apps on bigger screens by using a computer or laptop.

4. Improved Virtual Desktops Support
Windows 11 provides a better virtual desktop which is similar to macOS. You can switch between multiple desktops for different uses, such as personal and work use.

5. Integration of Microsoft Teams
Just like MacBook has its Facetime, Microsoft Teams will be integrated into the taskbar in Windows 11 so that it can be easily accessible for its users.

6. Better Touchscreen Support
Microsoft has aimed to enhance the experience of touchscreen in tablets through Windows 11 as there will be more space available between icons and including the option of gestures. Voice command is another prominent addition to this latest version of OS.

Part 2: Windows 11 Requirements for Computer System
For Windows 11 upgrade, your computer needs minimum system requirements to run smoothly. If your computer doesn’t meet these requirements, the program or software you want to install won’t download or may run slowly.
Here are the minimum requirements you need to know before Windows 11 upgrade.
Processor:1 GHz or faster with 2 or more cores on a compatible 64-bit processor or System on a Chip (SoC).
RAM:4 GB.
Storage:64 GB or larger storage device.
System Firmware:UEFI, Secure Boot Capable.
TPM:Trusted Platform Module (TPM) Version 2.0.
Graphics Card: Compatible with DirectX 12 or later with WDDM 2.0 driver
Display: High definition (720p) display that is greater than 9 inches diagonally, 8 bits per color channel.
Internet Connection and Microsoft Account: Internet connectivity is a must requirement to install updates and getting benefits from key features. Similarly, many prominent features also require a Microsoft account and internet access.
In order to check that whether your PC is compatible with Windows 11 upgrade, PC Health Check App is an efficient Microsoft app for this purpose. After downloading PC Health Check App, it will identify compatible problems related to Windows 11 upgrade.
Part 3: How to Install and Upgrade to Windows 11?
Want to know the simplest way of how to install Windows 11? This article will give you a brief guideline to download Windows 11 without any systematic bugs and issues. To make it easier for you, we are providing two methods on how to get Windows 11.
Method 1: How to Install Official Windows 11 Instantly?
Before making any steps, make sure that your PC meets minimum Windows 11 requirements as mentioned above.
Step 1: Download Windows 11 Installation Package
Before making any certain changes to your device, it is important to upgrade your device. In this way, the installation will smoothly take place. You need to proceed into the “Download Windows 11” official Microsoft webpage option for upgrading the device’s status. For installing the Windows 11 update, click on the “Download Now” option and follow the instructions.

Step 2: Get Windows 11 Installation Media
There is another option available for you to install Windows 11 on another PC. For this, go to the heading of “Create Windows 11 Installation Media” and select “Download Now.”

Step 3: Boot your USB for Installation
For this step, you will need a USB of 8GB. Make sure that your USB does not contain any significant data, as this installation will remove all files. After following the instructions of the “Media Creation Tool,” insert USB into the PC and then restart your computer.

Step 4: Initiate Boot Process
To install the Windows 11 from your installed disk, you are required to get the computer to boot from the USB you have plugged. For this, when the manufacturer logo pops up on the screen, press F12 or F2 to go on the boot menu. Then select where you want to boot on USB and press the “Enter” key. Windows 11 will start installing afterward.
Method 2: How to Get Windows 11 Future Updates from Windows Insider Program?
Another easiest and reliable way to get Windows 11 future updates is through the Windows Insider Program. Users cannot access the Android apps across the Microsoft Store in Windows 11 before 2022, as the official release date of these applications mention the next year as a probable release year. You can only access these apps after their official launch.
However, if you have joined the Insider Program, the platform helps you in downloading these applications beforehand.
Step 1: Access Windows Insider Program Website
Go to Microsoft’s website and join the Windows Insider Program by registering over there.

Step 2: Alternate Method to join Windows Insider Program
If you are unable to find Microsoft’s website, there is an alternate method. You can still find the Windows insider program through Windows 11. The user needs to go through the “Start Menu” for accessing the “Settings” option from the list.

Step 3: Go to Update and Security
After clicking on “Settings,” tap on “Update and Security.” The Windows Insider Program will be on the left side of the menu.

Step 4: Windows 11 Preview Builds
Enable “Optional Diagnostic Data” from the “Diagnostic & Feedback” section so that you can get Windows 11 preview builds

Step 5: Link to Microsoft Account
Tap on the “Get Started” option and click across the “Link an account” option to login into your Microsoft account and move into “Dev Channel.” This channel gives access to app developers so that one can easily grab the future versions of Windows 11. Afterward, click on “Confirm” to proceed.

Step 6: Install Windows 11 Insider Preview Build
You have to restart your PC after joining the Insider program. After you have restarted your PC, search “Windows Update” in the Taskbar. To check for latest updates, you can select “Check for Updates” option available across the window. Windows 11 Insider Preview Build will pop on the screen, and you are ready to install it.

Closing words
Every user wants to perform daily tasks on a PC in an unchallenging way. To make your daily work trouble-free, Windows 11 update provides you latest interface with the addition of widgets and multiple key features. This article has briefly touched on all important elements that are required for the installation of Windows 11.
If you want to do quality video editing, then Wondershare Filmora software is the best option. It has excellent features such as color tuning, noise removal, and 4k editing. It is compatible with Windows 11 as it has a user-friendly interface.
You may be also interested in how to change Windows 11 wallpaper .
Versatile Video Editor - Wondershare Filmora
An easy yet powerful editor
Numerous effects to choose from
Detailed tutorials provided by the official channel
02 Windows 11 Requirements for the Computer System
03 How to Install and Upgrade to Windows 11?
Part 1: Overview about Windows 11 New Features
Are you keen to know about the latest features offered by Windows 11? Then you are at the right place as we will share extensive and interesting facts and features of Windows 11. Also, we will include the easiest and quickest ways to upgrade Windows 11 to your PC
Every user must be pondering upon windows 11 vs. windows 10 as to which version of OS is best to use. The key features of Windows 10 have now become outdated as in this era of global teach people to want to perform tasks in a simpler yet creative manner. As the highlighted feature of Windows 11 is its easy and go-to approach.
Unlike Windows 10, it also offers multiple options to edit and customize your virtual desktop. So Windows 11 is the best option as it has upgraded its interface more similar to MAC. It offers multiple features like clean virtual desktop support, modern tablet mode, and integrated android applications.
Here are some basic latest features that Windows 11 provides for quality desktop performance.
1. Flexibility: Snap Layouts
Windows 11 delivers better multitasking options as it introduces Snap Layouts to open apps side by side. This feature not only simplifies many tasks but also helps to organize windows with polished visuals.

2. Simplicity: Start Menu and Taskbar
Every user’s concern is to perform daily tasks with a simplistic and easy approach. Windows 11 upgrade introduces new interfaces, especially in the Start Menu and Taskbar. One can easily pin, unpin and organize icons in the start menu according to his own will.

3. Integrated Android Apps
Windows 11 will get Android apps that can be easily available in the latest version of the Microsoft store. It is a game-changing feature for Windows users because now they can experience the Android apps on bigger screens by using a computer or laptop.

4. Improved Virtual Desktops Support
Windows 11 provides a better virtual desktop which is similar to macOS. You can switch between multiple desktops for different uses, such as personal and work use.

5. Integration of Microsoft Teams
Just like MacBook has its Facetime, Microsoft Teams will be integrated into the taskbar in Windows 11 so that it can be easily accessible for its users.

6. Better Touchscreen Support
Microsoft has aimed to enhance the experience of touchscreen in tablets through Windows 11 as there will be more space available between icons and including the option of gestures. Voice command is another prominent addition to this latest version of OS.

Part 2: Windows 11 Requirements for Computer System
For Windows 11 upgrade, your computer needs minimum system requirements to run smoothly. If your computer doesn’t meet these requirements, the program or software you want to install won’t download or may run slowly.
Here are the minimum requirements you need to know before Windows 11 upgrade.
Processor:1 GHz or faster with 2 or more cores on a compatible 64-bit processor or System on a Chip (SoC).
RAM:4 GB.
Storage:64 GB or larger storage device.
System Firmware:UEFI, Secure Boot Capable.
TPM:Trusted Platform Module (TPM) Version 2.0.
Graphics Card: Compatible with DirectX 12 or later with WDDM 2.0 driver
Display: High definition (720p) display that is greater than 9 inches diagonally, 8 bits per color channel.
Internet Connection and Microsoft Account: Internet connectivity is a must requirement to install updates and getting benefits from key features. Similarly, many prominent features also require a Microsoft account and internet access.
In order to check that whether your PC is compatible with Windows 11 upgrade, PC Health Check App is an efficient Microsoft app for this purpose. After downloading PC Health Check App, it will identify compatible problems related to Windows 11 upgrade.
Part 3: How to Install and Upgrade to Windows 11?
Want to know the simplest way of how to install Windows 11? This article will give you a brief guideline to download Windows 11 without any systematic bugs and issues. To make it easier for you, we are providing two methods on how to get Windows 11.
Method 1: How to Install Official Windows 11 Instantly?
Before making any steps, make sure that your PC meets minimum Windows 11 requirements as mentioned above.
Step 1: Download Windows 11 Installation Package
Before making any certain changes to your device, it is important to upgrade your device. In this way, the installation will smoothly take place. You need to proceed into the “Download Windows 11” official Microsoft webpage option for upgrading the device’s status. For installing the Windows 11 update, click on the “Download Now” option and follow the instructions.

Step 2: Get Windows 11 Installation Media
There is another option available for you to install Windows 11 on another PC. For this, go to the heading of “Create Windows 11 Installation Media” and select “Download Now.”

Step 3: Boot your USB for Installation
For this step, you will need a USB of 8GB. Make sure that your USB does not contain any significant data, as this installation will remove all files. After following the instructions of the “Media Creation Tool,” insert USB into the PC and then restart your computer.

Step 4: Initiate Boot Process
To install the Windows 11 from your installed disk, you are required to get the computer to boot from the USB you have plugged. For this, when the manufacturer logo pops up on the screen, press F12 or F2 to go on the boot menu. Then select where you want to boot on USB and press the “Enter” key. Windows 11 will start installing afterward.
Method 2: How to Get Windows 11 Future Updates from Windows Insider Program?
Another easiest and reliable way to get Windows 11 future updates is through the Windows Insider Program. Users cannot access the Android apps across the Microsoft Store in Windows 11 before 2022, as the official release date of these applications mention the next year as a probable release year. You can only access these apps after their official launch.
However, if you have joined the Insider Program, the platform helps you in downloading these applications beforehand.
Step 1: Access Windows Insider Program Website
Go to Microsoft’s website and join the Windows Insider Program by registering over there.

Step 2: Alternate Method to join Windows Insider Program
If you are unable to find Microsoft’s website, there is an alternate method. You can still find the Windows insider program through Windows 11. The user needs to go through the “Start Menu” for accessing the “Settings” option from the list.

Step 3: Go to Update and Security
After clicking on “Settings,” tap on “Update and Security.” The Windows Insider Program will be on the left side of the menu.

Step 4: Windows 11 Preview Builds
Enable “Optional Diagnostic Data” from the “Diagnostic & Feedback” section so that you can get Windows 11 preview builds

Step 5: Link to Microsoft Account
Tap on the “Get Started” option and click across the “Link an account” option to login into your Microsoft account and move into “Dev Channel.” This channel gives access to app developers so that one can easily grab the future versions of Windows 11. Afterward, click on “Confirm” to proceed.

Step 6: Install Windows 11 Insider Preview Build
You have to restart your PC after joining the Insider program. After you have restarted your PC, search “Windows Update” in the Taskbar. To check for latest updates, you can select “Check for Updates” option available across the window. Windows 11 Insider Preview Build will pop on the screen, and you are ready to install it.

Closing words
Every user wants to perform daily tasks on a PC in an unchallenging way. To make your daily work trouble-free, Windows 11 update provides you latest interface with the addition of widgets and multiple key features. This article has briefly touched on all important elements that are required for the installation of Windows 11.
If you want to do quality video editing, then Wondershare Filmora software is the best option. It has excellent features such as color tuning, noise removal, and 4k editing. It is compatible with Windows 11 as it has a user-friendly interface.
You may be also interested in how to change Windows 11 wallpaper .
Versatile Video Editor - Wondershare Filmora
An easy yet powerful editor
Numerous effects to choose from
Detailed tutorials provided by the official channel
02 Windows 11 Requirements for the Computer System
03 How to Install and Upgrade to Windows 11?
Part 1: Overview about Windows 11 New Features
Are you keen to know about the latest features offered by Windows 11? Then you are at the right place as we will share extensive and interesting facts and features of Windows 11. Also, we will include the easiest and quickest ways to upgrade Windows 11 to your PC
Every user must be pondering upon windows 11 vs. windows 10 as to which version of OS is best to use. The key features of Windows 10 have now become outdated as in this era of global teach people to want to perform tasks in a simpler yet creative manner. As the highlighted feature of Windows 11 is its easy and go-to approach.
Unlike Windows 10, it also offers multiple options to edit and customize your virtual desktop. So Windows 11 is the best option as it has upgraded its interface more similar to MAC. It offers multiple features like clean virtual desktop support, modern tablet mode, and integrated android applications.
Here are some basic latest features that Windows 11 provides for quality desktop performance.
1. Flexibility: Snap Layouts
Windows 11 delivers better multitasking options as it introduces Snap Layouts to open apps side by side. This feature not only simplifies many tasks but also helps to organize windows with polished visuals.

2. Simplicity: Start Menu and Taskbar
Every user’s concern is to perform daily tasks with a simplistic and easy approach. Windows 11 upgrade introduces new interfaces, especially in the Start Menu and Taskbar. One can easily pin, unpin and organize icons in the start menu according to his own will.

3. Integrated Android Apps
Windows 11 will get Android apps that can be easily available in the latest version of the Microsoft store. It is a game-changing feature for Windows users because now they can experience the Android apps on bigger screens by using a computer or laptop.

4. Improved Virtual Desktops Support
Windows 11 provides a better virtual desktop which is similar to macOS. You can switch between multiple desktops for different uses, such as personal and work use.

5. Integration of Microsoft Teams
Just like MacBook has its Facetime, Microsoft Teams will be integrated into the taskbar in Windows 11 so that it can be easily accessible for its users.

6. Better Touchscreen Support
Microsoft has aimed to enhance the experience of touchscreen in tablets through Windows 11 as there will be more space available between icons and including the option of gestures. Voice command is another prominent addition to this latest version of OS.

Part 2: Windows 11 Requirements for Computer System
For Windows 11 upgrade, your computer needs minimum system requirements to run smoothly. If your computer doesn’t meet these requirements, the program or software you want to install won’t download or may run slowly.
Here are the minimum requirements you need to know before Windows 11 upgrade.
Processor:1 GHz or faster with 2 or more cores on a compatible 64-bit processor or System on a Chip (SoC).
RAM:4 GB.
Storage:64 GB or larger storage device.
System Firmware:UEFI, Secure Boot Capable.
TPM:Trusted Platform Module (TPM) Version 2.0.
Graphics Card: Compatible with DirectX 12 or later with WDDM 2.0 driver
Display: High definition (720p) display that is greater than 9 inches diagonally, 8 bits per color channel.
Internet Connection and Microsoft Account: Internet connectivity is a must requirement to install updates and getting benefits from key features. Similarly, many prominent features also require a Microsoft account and internet access.
In order to check that whether your PC is compatible with Windows 11 upgrade, PC Health Check App is an efficient Microsoft app for this purpose. After downloading PC Health Check App, it will identify compatible problems related to Windows 11 upgrade.
Part 3: How to Install and Upgrade to Windows 11?
Want to know the simplest way of how to install Windows 11? This article will give you a brief guideline to download Windows 11 without any systematic bugs and issues. To make it easier for you, we are providing two methods on how to get Windows 11.
Method 1: How to Install Official Windows 11 Instantly?
Before making any steps, make sure that your PC meets minimum Windows 11 requirements as mentioned above.
Step 1: Download Windows 11 Installation Package
Before making any certain changes to your device, it is important to upgrade your device. In this way, the installation will smoothly take place. You need to proceed into the “Download Windows 11” official Microsoft webpage option for upgrading the device’s status. For installing the Windows 11 update, click on the “Download Now” option and follow the instructions.

Step 2: Get Windows 11 Installation Media
There is another option available for you to install Windows 11 on another PC. For this, go to the heading of “Create Windows 11 Installation Media” and select “Download Now.”

Step 3: Boot your USB for Installation
For this step, you will need a USB of 8GB. Make sure that your USB does not contain any significant data, as this installation will remove all files. After following the instructions of the “Media Creation Tool,” insert USB into the PC and then restart your computer.

Step 4: Initiate Boot Process
To install the Windows 11 from your installed disk, you are required to get the computer to boot from the USB you have plugged. For this, when the manufacturer logo pops up on the screen, press F12 or F2 to go on the boot menu. Then select where you want to boot on USB and press the “Enter” key. Windows 11 will start installing afterward.
Method 2: How to Get Windows 11 Future Updates from Windows Insider Program?
Another easiest and reliable way to get Windows 11 future updates is through the Windows Insider Program. Users cannot access the Android apps across the Microsoft Store in Windows 11 before 2022, as the official release date of these applications mention the next year as a probable release year. You can only access these apps after their official launch.
However, if you have joined the Insider Program, the platform helps you in downloading these applications beforehand.
Step 1: Access Windows Insider Program Website
Go to Microsoft’s website and join the Windows Insider Program by registering over there.

Step 2: Alternate Method to join Windows Insider Program
If you are unable to find Microsoft’s website, there is an alternate method. You can still find the Windows insider program through Windows 11. The user needs to go through the “Start Menu” for accessing the “Settings” option from the list.

Step 3: Go to Update and Security
After clicking on “Settings,” tap on “Update and Security.” The Windows Insider Program will be on the left side of the menu.

Step 4: Windows 11 Preview Builds
Enable “Optional Diagnostic Data” from the “Diagnostic & Feedback” section so that you can get Windows 11 preview builds

Step 5: Link to Microsoft Account
Tap on the “Get Started” option and click across the “Link an account” option to login into your Microsoft account and move into “Dev Channel.” This channel gives access to app developers so that one can easily grab the future versions of Windows 11. Afterward, click on “Confirm” to proceed.

Step 6: Install Windows 11 Insider Preview Build
You have to restart your PC after joining the Insider program. After you have restarted your PC, search “Windows Update” in the Taskbar. To check for latest updates, you can select “Check for Updates” option available across the window. Windows 11 Insider Preview Build will pop on the screen, and you are ready to install it.

Closing words
Every user wants to perform daily tasks on a PC in an unchallenging way. To make your daily work trouble-free, Windows 11 update provides you latest interface with the addition of widgets and multiple key features. This article has briefly touched on all important elements that are required for the installation of Windows 11.
If you want to do quality video editing, then Wondershare Filmora software is the best option. It has excellent features such as color tuning, noise removal, and 4k editing. It is compatible with Windows 11 as it has a user-friendly interface.
You may be also interested in how to change Windows 11 wallpaper .
Versatile Video Editor - Wondershare Filmora
An easy yet powerful editor
Numerous effects to choose from
Detailed tutorials provided by the official channel
Also read:
- [New] 2024 Approved How To Upload Videos to YouTube [a Step-by-Step Guide]
- [New] In 2024, Astronomy Enthusiasts' Top Website Picklist
- [Updated] Artful Annotation Distortion Techniques
- 2024 Approved Optimizing Group Chats with Google Meet's Filtering Options
- 8 Premier iOS Sketch Tools
- A Detailed VPNa Fake GPS Location Free Review On Vivo Y28 5G | Dr.fone
- Best Camera Stabilizers for YouTuber for 2024
- Expert’s Selection Ideal Sierra DVD Creators
- How to Access Your iPhone 15 When You Forget the Passcode? | Dr.fone
- In 2024, How to Unlock a Network Locked Honor 90 Pro Phone?
- In 2024, How To Unlock Cricket Apple iPhone 11 Pro for Free
- In 2024, Recommended Best Applications for Mirroring Your Honor Magic 5 Screen | Dr.fone
- Picsart Edge Bringing Facial Movement Into the Digital Realm
- Title: Securing a Spot in the Future with Windows 11
- Author: Mark
- Created at : 2025-02-05 17:56:57
- Updated at : 2025-02-08 06:51:50
- Link: https://extra-lessons.techidaily.com/securing-a-spot-in-the-future-with-windows-11/
- License: This work is licensed under CC BY-NC-SA 4.0.