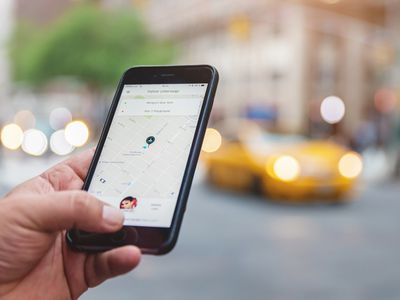
Simplified Guide to Switching Clownfish Voices on Win

Simplified Guide to Switching Clownfish Voices on Win
Do you want to know how to use Clownfish Voice Changer on your Windows computer? Clownfish Voice Changer is a very famous voice changer. You can use this app to prank your friends and family member by changing your voice. Most people find it very challenging to download and use it on a Windows computer. In this article, we will tell you how to use Clownfish Voice Changer Windows and what to do if it is not working, so keep reading:
Try AI Voice Changer For Win 7 or later(64-bit)
Try AI Voice Changer For macOS 10.14 or later
Part 1: What is Clownfish Voice Changer?
Clownfish Voice Changer is an amazingly popular voice changer. It has a simple UI and is excellent for any device, including your computer, tablet, or phone. You can use Clownfish Voice Changer Windows to alter the tone or sound of your voice. Any application with a microphone or other audio recording equipment can use it. You can use it in various programs, including Steam, Skype, Discord, Hangouts, etc.

YouTube and TikTok creators use Clownfish Voice Changer to make videos with multiple voices. The intriguing audio effects include radio, robot, baby pitch, female pitch, male pitch, clone, helium, etc. Additionally, Clownfish Voice Changer also has a music player and translating feature. It also allows you to share any unique audio effect you create with your friends.
Part 2: Why should you use Clownfish Voice Changer Windows?
Clownfish Voice Changer Windows is beneficial for everyone. You can use it for frantic voice changes to serious meeting discussions and conference work. If you are a gamer, the Clownfish Voice Changer Windows will work best for you.
You will only have to link this program to your headphones and microphone to start playing your preferred game. Games like PUBG and Fortnite require communication with your friends. You can use Clownfish Voice Changer Windows to add unique audio to spice up your day, leave a positive impression, and make it much more fascinating.
Part 3: What’s the essential system requirement for Clownfish Voice Changer on Windows?
These are some of the essential system requirements for Clownfish Voice Changer you’ll need before setting it for Windows computers. You need to install and configure it once to make it work with any applications that essentially utilize your microphone. You will require the following:
- A computer running Windows Vista or later with a 32-bit or 64-bit version of the operating system
- A microphone attached to your PC via USB or 3.5mm
- The most recent version of Clownfish, the previous version, can also function, but it could have compatibility problems.
- Ensure you install the correct version because several versions are available for 32-bit and 64-bit operating systems.
Getting a system with all the components required to play games like Red Dead Redemption II, GTA, PUBG, etc., is essential. However, if you’re not planning to play any challenging games, you can use Clownfish Voice Changer on a PC equipped with basic hardware.
Part 4: How to use Clownfish Voice Changer on Windows?
If you want to use Clownfish Voice Changer Windows, then follow these steps:
Step1Download
Go to the official website of Clownfish Voice Changer Windows https://clownfish-translator.com/voicechanger/ . Any program you want to install can be downloaded by visiting the download page.

Step2Configure
Now that Clownfish Voice Changer has been downloaded and installed, it’s time to set it up. To begin, look for the voice changer in your system tray. Then, right-click on the icon and choose the ‘Setup’ option to configure clownfish across several apps from the menu list.

Step3Complete the Installation
After you click the download link, the Clownfish Voice Changer will begin downloading. It will get saved to your device’s downloads folder.
Step4Connect a Microphone
You cannot use the voice changer until a microphone is connected to your device. To do this, press the “Install” button next to the microphone to install it.

Step5Set a Default Device
It is necessary to set the microphone as the default device in Clownfish for it to function. Go to the “Sounds” menu and choose “Recording.” You have to right-click on your device and select the “Set as the Default Device” option from the list of all eligible devices that will show up on the screen.

Right-click the Clownfish icon in the system tray and select “Hear Microphone.” The Clownfish Voice Changer is currently set to the default setting. Right-click the Clownfish icon in the system tray and select “Set Voice Changer” if you want to change it.
Step6Change Your Voice
After installing and properly configuring Clownfish, you now have full access to all voice changer settings. There are several effects from which to choose.

Part 5: Different Applications which Support Clownfish Voice Changer
Even if you have an iPhone or iPad, you can still use Clownfish Voice Changer PC because it functions the same as on an Android or Windows device. To use Clownfish Voice Changer PC on iPhone, follow these steps:
TeamSpeak
With the help of the Clownfish voice changer program, you can link your TeamSpeak account and change your voice to a various accents with just one click. You can also use the excellent background editing features if you’re recording your games.
Discord
Discord is well-known since the most gamers and broadcasters use it to communicate while playing games. Users can also exchange images and links and build custom bots to manage their conversations when they are not there. However, the intriguing part is that you can play games that seem more thrilling and modify your voice with Clownfish Voice Changer.
Part 6: How to Fix Clownfish Voice Changer Windows not Working Issue?
You should follow these steps if, for some reason, the Clownfish Voice Changer Windows does not function on your PC:
No change in voice
Uncheck “Disable all improvements” in the settings. You can do so by navigating Audio settings and clicking the Recording devices. After this, select Microphone (R-click) and go to Properties. Now click on the Enhancement tab and uncheck “Disable all improvements and check the Enable Audio Enhancements option.
No addition of custom sounds
To resolve this issue by launching the program with administrator access. You can also record and add custom effects to your sounds manually.
Incorrect installation
Verify the software’s version and that you are using the appropriate Windows version for it. You’ll need to download the 64-bit version of Clownfish Voice Changer Windows if you want to alter the voices in it.
Unable to change voice
You’ll need to reinstall the sound card driver if your Clownfish Voice Changer Windows cannot change your voice. Remove the drive and reinstall it once it has been entirely disconnected. Unplug the disc and reinstall it once the computer has restarted.
Issues like these may occur due to a damaged sound driver. Installing the most recent driver is always important, no matter how severe the problem is. It will undoubtedly resolve the issue.
Part 7: FAQs
Is Clownfish Voice Changer compatible with Windows?
Clownfish Voice Changer PC has a straightforward interface that makes everything available with a single click. Any application with a microphone or other audio recording equipment can use it. The market’s most famous voice modification software, Clownfish Voice Changer PC, is compatible with Windows 7/8.1/8/10/11.
Why does Clownfish Voice Changer Windows doesn’t alter the voice I am using?
Check for any outstanding downloads and installations before determining whether the program is operating correctly. By selecting Check for Updates from the Clownfish Voice Changer logo, you can search for and install updates.
Is Clownfish Voice Changer compatible with Discord?
Clownfish Voice Changer Windows enables users to switch voices for chatting. It applies speech effects to all applications that use microphones after it is installed on the system level. So Clownfish is undoubtedly compatible with Discord, Hangouts, Skype, and other well-known chat services.
What are the different voices available in Clownfish Voice Changer Windows?
You can choose from various free pre-installed presets or alter your voice’s tone, pitch, or tempo using the available settings in Clownfish Voice Changer Windows. Some voices include alien, mutation, clone, fast mutation, slow mutation, silence, female pitch, helium pitch, baby pitch, radio, robot, atari, etc.
Is Clownfish Voice Changer Windows free?
Yes, Clownfish Voice Changer Windows is available for free. You can download it by going to the official website of Clownfish Voice Changer and following the instructions mentioned above.
Free Download For Win 7 or later(64-bit)
Free Download For macOS 10.14 or later
Try AI Voice Changer For Win 7 or later(64-bit)
Try AI Voice Changer For macOS 10.14 or later
Part 1: What is Clownfish Voice Changer?
Clownfish Voice Changer is an amazingly popular voice changer. It has a simple UI and is excellent for any device, including your computer, tablet, or phone. You can use Clownfish Voice Changer Windows to alter the tone or sound of your voice. Any application with a microphone or other audio recording equipment can use it. You can use it in various programs, including Steam, Skype, Discord, Hangouts, etc.

YouTube and TikTok creators use Clownfish Voice Changer to make videos with multiple voices. The intriguing audio effects include radio, robot, baby pitch, female pitch, male pitch, clone, helium, etc. Additionally, Clownfish Voice Changer also has a music player and translating feature. It also allows you to share any unique audio effect you create with your friends.
Part 2: Why should you use Clownfish Voice Changer Windows?
Clownfish Voice Changer Windows is beneficial for everyone. You can use it for frantic voice changes to serious meeting discussions and conference work. If you are a gamer, the Clownfish Voice Changer Windows will work best for you.
You will only have to link this program to your headphones and microphone to start playing your preferred game. Games like PUBG and Fortnite require communication with your friends. You can use Clownfish Voice Changer Windows to add unique audio to spice up your day, leave a positive impression, and make it much more fascinating.
Part 3: What’s the essential system requirement for Clownfish Voice Changer on Windows?
These are some of the essential system requirements for Clownfish Voice Changer you’ll need before setting it for Windows computers. You need to install and configure it once to make it work with any applications that essentially utilize your microphone. You will require the following:
- A computer running Windows Vista or later with a 32-bit or 64-bit version of the operating system
- A microphone attached to your PC via USB or 3.5mm
- The most recent version of Clownfish, the previous version, can also function, but it could have compatibility problems.
- Ensure you install the correct version because several versions are available for 32-bit and 64-bit operating systems.
Getting a system with all the components required to play games like Red Dead Redemption II, GTA, PUBG, etc., is essential. However, if you’re not planning to play any challenging games, you can use Clownfish Voice Changer on a PC equipped with basic hardware.
Part 4: How to use Clownfish Voice Changer on Windows?
If you want to use Clownfish Voice Changer Windows, then follow these steps:
Step1Download
Go to the official website of Clownfish Voice Changer Windows https://clownfish-translator.com/voicechanger/ . Any program you want to install can be downloaded by visiting the download page.

Step2Configure
Now that Clownfish Voice Changer has been downloaded and installed, it’s time to set it up. To begin, look for the voice changer in your system tray. Then, right-click on the icon and choose the ‘Setup’ option to configure clownfish across several apps from the menu list.

Step3Complete the Installation
After you click the download link, the Clownfish Voice Changer will begin downloading. It will get saved to your device’s downloads folder.
Step4Connect a Microphone
You cannot use the voice changer until a microphone is connected to your device. To do this, press the “Install” button next to the microphone to install it.

Step5Set a Default Device
It is necessary to set the microphone as the default device in Clownfish for it to function. Go to the “Sounds” menu and choose “Recording.” You have to right-click on your device and select the “Set as the Default Device” option from the list of all eligible devices that will show up on the screen.

Right-click the Clownfish icon in the system tray and select “Hear Microphone.” The Clownfish Voice Changer is currently set to the default setting. Right-click the Clownfish icon in the system tray and select “Set Voice Changer” if you want to change it.

Step6Change Your Voice
After installing and properly configuring Clownfish, you now have full access to all voice changer settings. There are several effects from which to choose.

Part 5: Different Applications which Support Clownfish Voice Changer
Even if you have an iPhone or iPad, you can still use Clownfish Voice Changer PC because it functions the same as on an Android or Windows device. To use Clownfish Voice Changer PC on iPhone, follow these steps:
TeamSpeak
With the help of the Clownfish voice changer program, you can link your TeamSpeak account and change your voice to a various accents with just one click. You can also use the excellent background editing features if you’re recording your games.
Discord
Discord is well-known since the most gamers and broadcasters use it to communicate while playing games. Users can also exchange images and links and build custom bots to manage their conversations when they are not there. However, the intriguing part is that you can play games that seem more thrilling and modify your voice with Clownfish Voice Changer.
Part 6: How to Fix Clownfish Voice Changer Windows not Working Issue?
You should follow these steps if, for some reason, the Clownfish Voice Changer Windows does not function on your PC:
No change in voice
Uncheck “Disable all improvements” in the settings. You can do so by navigating Audio settings and clicking the Recording devices. After this, select Microphone (R-click) and go to Properties. Now click on the Enhancement tab and uncheck “Disable all improvements and check the Enable Audio Enhancements option.
No addition of custom sounds
To resolve this issue by launching the program with administrator access. You can also record and add custom effects to your sounds manually.
Incorrect installation
Verify the software’s version and that you are using the appropriate Windows version for it. You’ll need to download the 64-bit version of Clownfish Voice Changer Windows if you want to alter the voices in it.
Unable to change voice
You’ll need to reinstall the sound card driver if your Clownfish Voice Changer Windows cannot change your voice. Remove the drive and reinstall it once it has been entirely disconnected. Unplug the disc and reinstall it once the computer has restarted.
Issues like these may occur due to a damaged sound driver. Installing the most recent driver is always important, no matter how severe the problem is. It will undoubtedly resolve the issue.
Part 7: FAQs
Is Clownfish Voice Changer compatible with Windows?
Clownfish Voice Changer PC has a straightforward interface that makes everything available with a single click. Any application with a microphone or other audio recording equipment can use it. The market’s most famous voice modification software, Clownfish Voice Changer PC, is compatible with Windows 7/8.1/8/10/11.
Why does Clownfish Voice Changer Windows doesn’t alter the voice I am using?
Check for any outstanding downloads and installations before determining whether the program is operating correctly. By selecting Check for Updates from the Clownfish Voice Changer logo, you can search for and install updates.
Is Clownfish Voice Changer compatible with Discord?
Clownfish Voice Changer Windows enables users to switch voices for chatting. It applies speech effects to all applications that use microphones after it is installed on the system level. So Clownfish is undoubtedly compatible with Discord, Hangouts, Skype, and other well-known chat services.
What are the different voices available in Clownfish Voice Changer Windows?
You can choose from various free pre-installed presets or alter your voice’s tone, pitch, or tempo using the available settings in Clownfish Voice Changer Windows. Some voices include alien, mutation, clone, fast mutation, slow mutation, silence, female pitch, helium pitch, baby pitch, radio, robot, atari, etc.
Is Clownfish Voice Changer Windows free?
Yes, Clownfish Voice Changer Windows is available for free. You can download it by going to the official website of Clownfish Voice Changer and following the instructions mentioned above.
Free Download For Win 7 or later(64-bit)
Free Download For macOS 10.14 or later
- Title: Simplified Guide to Switching Clownfish Voices on Win
- Author: Mark
- Created at : 2024-07-26 19:58:21
- Updated at : 2024-07-27 19:58:21
- Link: https://extra-lessons.techidaily.com/simplified-guide-to-switching-clownfish-voices-on-win/
- License: This work is licensed under CC BY-NC-SA 4.0.
 Glarysoft File Recovery Pro Annually - Helps to recover your lost file/data, even permanently deleted data.
Glarysoft File Recovery Pro Annually - Helps to recover your lost file/data, even permanently deleted data.

 Any DRM Removal for Mac: Remove DRM from Adobe, Kindle, Sony eReader, Kobo, etc, read your ebooks anywhere.
Any DRM Removal for Mac: Remove DRM from Adobe, Kindle, Sony eReader, Kobo, etc, read your ebooks anywhere.

 SwifDoo PDF 2-Year Plan
SwifDoo PDF 2-Year Plan
