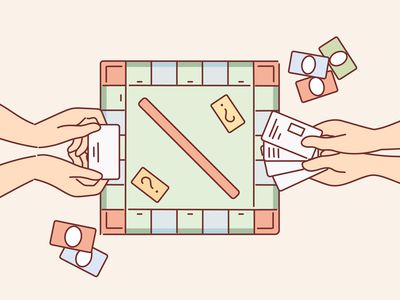
Swift Remedies to Rescue Your Windows 10 Photos App

Swift Remedies to Rescue Your Windows 10 Photos App
How to Solve Windows 10 Photos App Crashes Effectively [2024]

Shanoon Cox
Mar 27, 2024• Proven solutions
Photos represent the vibrant memories that we have so fondly spent with our loved ones or capture our achievements and milestones in life. Revisiting them later brings everything alive in front of you. But, when the Windows 10 Photos App crashes, how could you enjoy your beautiful photos? We know fixing the issue is not an easy job. But we have got you covered. If, in any case that, you undergo such crashing issues with Windows 10 Photos App, we are here to lead you through.
In this article, we have compiled the best solutions for you to get rid of Windows 10 Photos App crashes.
- Solution 1: Use the Troubleshooter
- Solution 2: Restore Default Libraries
- Solution 3: Reset it
- Solution 4: Repair the Photos App package
- Solution 5: Reinstall Windows 10 Photos app
You may also like: How to Solve Windows 10 Photos App Crashes Effectively >>
How to fix Windows 10 Photos app crashes
Solution 1: Use the Troubleshooter
The Windows Troubleshooter is an inbuilt troubleshooting feature embedded with Windows 10 computers. It allows a simple interface to help you choose any application for troubleshooting. Windows Troubleshooter resolves basic issues with the Windows computer so that users can seamlessly use all Windows 10 system features and functionalities.
Here is how to troubleshoot –
- Press the ‘Windows’ key + ‘X’ for launching the ‘Control Panel. Alternatively, type ‘Control Panel’ in the search box.
- Pick ‘Troubleshooting’ and hit it. Tap on ‘View All’ from the top-left panel of the screen.

- From the list of Apps displayed on the screen, click ‘Windows Store Apps’ and press the ‘Next’ button.
- Now, the troubleshooter will troubleshoot every app within the Windows Store Applications and fix them in a jiffy.
Solution 2: Restore Default Libraries
Restoring the default libraries would resolve the Windows 10 Photos App crash issues. Resetting the Photo App to its default source to a valid network, path fixes the case.
- Click ‘Windows’ + ‘E’ keys to launch ‘Windows Explorer. Right-click on the left side panel and choose ‘Show Libraries.
- Seeing the ‘Libraries’ folder, you got to choose this.
- The right window pane shows multiple libraries and you need to right-tap the ‘Pictures’ library and then choose ‘Properties’.
- Tap ‘Restore Defaults’ from the bottom-right portion of the screen.

- Lastly, click on ‘Apply’ followed by ‘OK’ and the issue will be resolved.
Solution 3: Reset it
When you reset the Windows Photo App itself, your issue gets resolved. Plenty of Windows users have mentioned that resetting the Photo App has fixed the unresponsive or crashing app problems.
Here is how can you reset it –
- Go to ‘Windows 10 Start Menu’ and then click ‘Settings’. Now, click the ‘Apps (Apps & Features)’ option followed by the ‘Photos’ app.
- Hit ‘Advanced Options’ and click ‘Reset’ button thereafter.
- Now, you got to restart your Windows system, so that Windows 10 Photos App crashing problem can be easily resolved.
Solution 4: Repair Photos App package
A corrupted Photos App package might wreak havoc in your photo viewing, as the app doesn’t buzz follow your commands. The least you can do here is repair the package to fix minor glitches within and get it going.
Let’s fix the issue by repairing the Photos App package installed on your computer, following the quick guide –
- On your Windows 10 system, right-click ‘Start’ and launch the ‘Command Prompt (Admin)’. Now, type ‘powershell’ followed by the ‘Enter’ key.
- Key in the command followed by ‘Enter’: Get-AppXPackage -AllUsers | Foreach {Add-AppxPackage -DisableDevelopmentMode -Register “$($_.InstallLocation)\AppXManifest.xml”}
- Allow few minutes to make the changes effective and then restart the Windows 10 computer.
- Now, the Windows 10 Photos App won’t crash.
Solution 5: Reinstall Windows 10 Photos app
Alternatively, if nothing works out in your favor, you can always fix Windows 10 Photos App crash issue by reinstalling Windows 10 Photos App. A corrupted Photos App might create disturbance for you, so reinstalling would get a fresh and bug free version on your system from the Microsoft Store.
Here is how to reinstall the Windows 10 Photos App –
- After you right-click the ‘Windows’ icon from the taskbar, select ‘Windows PowerShell (Admin) and then key in – get-appxpackage *Microsoft.Windows.Photos* | remove-appxpackage. Click the ‘Enter’ button after that.
- You have to wait a while to complete the process and reboot the Windows 10 system.
- Now, visit the ‘Microsoft Store on your computer and find ‘Microsoft Photos.’
- Install ‘Microsoft Photos’ after downloading it from there. Your Windows 10 Photos App crashing issue is well taken care of now.
Conclusion
From the above article, we have concluded that experiencing Windows 10 Photos App crashes is not uncommon. But, resolving them shouldn’t give you nightmares as well. From the above-mentioned process guides, you can fix the Windows 10 Photos App crashes effectively without any hassle. Try following each method until you get the Photos App crash issue fixed, so you can view your photos without any trouble.

Shanoon Cox
Shanoon Cox is a writer and a lover of all things video.
Follow @Shanoon Cox
Shanoon Cox
Mar 27, 2024• Proven solutions
Photos represent the vibrant memories that we have so fondly spent with our loved ones or capture our achievements and milestones in life. Revisiting them later brings everything alive in front of you. But, when the Windows 10 Photos App crashes, how could you enjoy your beautiful photos? We know fixing the issue is not an easy job. But we have got you covered. If, in any case that, you undergo such crashing issues with Windows 10 Photos App, we are here to lead you through.
In this article, we have compiled the best solutions for you to get rid of Windows 10 Photos App crashes.
- Solution 1: Use the Troubleshooter
- Solution 2: Restore Default Libraries
- Solution 3: Reset it
- Solution 4: Repair the Photos App package
- Solution 5: Reinstall Windows 10 Photos app
You may also like: How to Solve Windows 10 Photos App Crashes Effectively >>
How to fix Windows 10 Photos app crashes
 SwifDoo PDF Perpetual (2-PC) Free upgrade. No monthly fees ever.
SwifDoo PDF Perpetual (2-PC) Free upgrade. No monthly fees ever.
Solution 1: Use the Troubleshooter
The Windows Troubleshooter is an inbuilt troubleshooting feature embedded with Windows 10 computers. It allows a simple interface to help you choose any application for troubleshooting. Windows Troubleshooter resolves basic issues with the Windows computer so that users can seamlessly use all Windows 10 system features and functionalities.
Here is how to troubleshoot –
- Press the ‘Windows’ key + ‘X’ for launching the ‘Control Panel. Alternatively, type ‘Control Panel’ in the search box.
- Pick ‘Troubleshooting’ and hit it. Tap on ‘View All’ from the top-left panel of the screen.

- From the list of Apps displayed on the screen, click ‘Windows Store Apps’ and press the ‘Next’ button.
- Now, the troubleshooter will troubleshoot every app within the Windows Store Applications and fix them in a jiffy.
Solution 2: Restore Default Libraries
Restoring the default libraries would resolve the Windows 10 Photos App crash issues. Resetting the Photo App to its default source to a valid network, path fixes the case.
- Click ‘Windows’ + ‘E’ keys to launch ‘Windows Explorer. Right-click on the left side panel and choose ‘Show Libraries.
- Seeing the ‘Libraries’ folder, you got to choose this.
- The right window pane shows multiple libraries and you need to right-tap the ‘Pictures’ library and then choose ‘Properties’.
- Tap ‘Restore Defaults’ from the bottom-right portion of the screen.

- Lastly, click on ‘Apply’ followed by ‘OK’ and the issue will be resolved.
Solution 3: Reset it
When you reset the Windows Photo App itself, your issue gets resolved. Plenty of Windows users have mentioned that resetting the Photo App has fixed the unresponsive or crashing app problems.
Here is how can you reset it –
- Go to ‘Windows 10 Start Menu’ and then click ‘Settings’. Now, click the ‘Apps (Apps & Features)’ option followed by the ‘Photos’ app.
- Hit ‘Advanced Options’ and click ‘Reset’ button thereafter.
- Now, you got to restart your Windows system, so that Windows 10 Photos App crashing problem can be easily resolved.
Solution 4: Repair Photos App package
A corrupted Photos App package might wreak havoc in your photo viewing, as the app doesn’t buzz follow your commands. The least you can do here is repair the package to fix minor glitches within and get it going.
Let’s fix the issue by repairing the Photos App package installed on your computer, following the quick guide –
- On your Windows 10 system, right-click ‘Start’ and launch the ‘Command Prompt (Admin)’. Now, type ‘powershell’ followed by the ‘Enter’ key.
- Key in the command followed by ‘Enter’: Get-AppXPackage -AllUsers | Foreach {Add-AppxPackage -DisableDevelopmentMode -Register “$($_.InstallLocation)\AppXManifest.xml”}
- Allow few minutes to make the changes effective and then restart the Windows 10 computer.
- Now, the Windows 10 Photos App won’t crash.
Solution 5: Reinstall Windows 10 Photos app
Alternatively, if nothing works out in your favor, you can always fix Windows 10 Photos App crash issue by reinstalling Windows 10 Photos App. A corrupted Photos App might create disturbance for you, so reinstalling would get a fresh and bug free version on your system from the Microsoft Store.
Here is how to reinstall the Windows 10 Photos App –
- After you right-click the ‘Windows’ icon from the taskbar, select ‘Windows PowerShell (Admin) and then key in – get-appxpackage *Microsoft.Windows.Photos* | remove-appxpackage. Click the ‘Enter’ button after that.
- You have to wait a while to complete the process and reboot the Windows 10 system.
- Now, visit the ‘Microsoft Store on your computer and find ‘Microsoft Photos.’
- Install ‘Microsoft Photos’ after downloading it from there. Your Windows 10 Photos App crashing issue is well taken care of now.
Conclusion
From the above article, we have concluded that experiencing Windows 10 Photos App crashes is not uncommon. But, resolving them shouldn’t give you nightmares as well. From the above-mentioned process guides, you can fix the Windows 10 Photos App crashes effectively without any hassle. Try following each method until you get the Photos App crash issue fixed, so you can view your photos without any trouble.

Shanoon Cox
Shanoon Cox is a writer and a lover of all things video.
Follow @Shanoon Cox
Shanoon Cox
Mar 27, 2024• Proven solutions
Photos represent the vibrant memories that we have so fondly spent with our loved ones or capture our achievements and milestones in life. Revisiting them later brings everything alive in front of you. But, when the Windows 10 Photos App crashes, how could you enjoy your beautiful photos? We know fixing the issue is not an easy job. But we have got you covered. If, in any case that, you undergo such crashing issues with Windows 10 Photos App, we are here to lead you through.
In this article, we have compiled the best solutions for you to get rid of Windows 10 Photos App crashes.
- Solution 1: Use the Troubleshooter
- Solution 2: Restore Default Libraries
- Solution 3: Reset it
- Solution 4: Repair the Photos App package
- Solution 5: Reinstall Windows 10 Photos app
You may also like: How to Solve Windows 10 Photos App Crashes Effectively >>
How to fix Windows 10 Photos app crashes
Solution 1: Use the Troubleshooter
The Windows Troubleshooter is an inbuilt troubleshooting feature embedded with Windows 10 computers. It allows a simple interface to help you choose any application for troubleshooting. Windows Troubleshooter resolves basic issues with the Windows computer so that users can seamlessly use all Windows 10 system features and functionalities.
Here is how to troubleshoot –
- Press the ‘Windows’ key + ‘X’ for launching the ‘Control Panel. Alternatively, type ‘Control Panel’ in the search box.
- Pick ‘Troubleshooting’ and hit it. Tap on ‘View All’ from the top-left panel of the screen.

- From the list of Apps displayed on the screen, click ‘Windows Store Apps’ and press the ‘Next’ button.
- Now, the troubleshooter will troubleshoot every app within the Windows Store Applications and fix them in a jiffy.
Solution 2: Restore Default Libraries
Restoring the default libraries would resolve the Windows 10 Photos App crash issues. Resetting the Photo App to its default source to a valid network, path fixes the case.
- Click ‘Windows’ + ‘E’ keys to launch ‘Windows Explorer. Right-click on the left side panel and choose ‘Show Libraries.
- Seeing the ‘Libraries’ folder, you got to choose this.
- The right window pane shows multiple libraries and you need to right-tap the ‘Pictures’ library and then choose ‘Properties’.
- Tap ‘Restore Defaults’ from the bottom-right portion of the screen.

- Lastly, click on ‘Apply’ followed by ‘OK’ and the issue will be resolved.
Solution 3: Reset it
When you reset the Windows Photo App itself, your issue gets resolved. Plenty of Windows users have mentioned that resetting the Photo App has fixed the unresponsive or crashing app problems.
Here is how can you reset it –
- Go to ‘Windows 10 Start Menu’ and then click ‘Settings’. Now, click the ‘Apps (Apps & Features)’ option followed by the ‘Photos’ app.
- Hit ‘Advanced Options’ and click ‘Reset’ button thereafter.
- Now, you got to restart your Windows system, so that Windows 10 Photos App crashing problem can be easily resolved.
Solution 4: Repair Photos App package
A corrupted Photos App package might wreak havoc in your photo viewing, as the app doesn’t buzz follow your commands. The least you can do here is repair the package to fix minor glitches within and get it going.
Let’s fix the issue by repairing the Photos App package installed on your computer, following the quick guide –
- On your Windows 10 system, right-click ‘Start’ and launch the ‘Command Prompt (Admin)’. Now, type ‘powershell’ followed by the ‘Enter’ key.
- Key in the command followed by ‘Enter’: Get-AppXPackage -AllUsers | Foreach {Add-AppxPackage -DisableDevelopmentMode -Register “$($_.InstallLocation)\AppXManifest.xml”}
- Allow few minutes to make the changes effective and then restart the Windows 10 computer.
- Now, the Windows 10 Photos App won’t crash.
Solution 5: Reinstall Windows 10 Photos app
Alternatively, if nothing works out in your favor, you can always fix Windows 10 Photos App crash issue by reinstalling Windows 10 Photos App. A corrupted Photos App might create disturbance for you, so reinstalling would get a fresh and bug free version on your system from the Microsoft Store.
Here is how to reinstall the Windows 10 Photos App –
- After you right-click the ‘Windows’ icon from the taskbar, select ‘Windows PowerShell (Admin) and then key in – get-appxpackage *Microsoft.Windows.Photos* | remove-appxpackage. Click the ‘Enter’ button after that.
- You have to wait a while to complete the process and reboot the Windows 10 system.
- Now, visit the ‘Microsoft Store on your computer and find ‘Microsoft Photos.’
- Install ‘Microsoft Photos’ after downloading it from there. Your Windows 10 Photos App crashing issue is well taken care of now.
Conclusion
From the above article, we have concluded that experiencing Windows 10 Photos App crashes is not uncommon. But, resolving them shouldn’t give you nightmares as well. From the above-mentioned process guides, you can fix the Windows 10 Photos App crashes effectively without any hassle. Try following each method until you get the Photos App crash issue fixed, so you can view your photos without any trouble.

Shanoon Cox
Shanoon Cox is a writer and a lover of all things video.
Follow @Shanoon Cox
Shanoon Cox
Mar 27, 2024• Proven solutions
Photos represent the vibrant memories that we have so fondly spent with our loved ones or capture our achievements and milestones in life. Revisiting them later brings everything alive in front of you. But, when the Windows 10 Photos App crashes, how could you enjoy your beautiful photos? We know fixing the issue is not an easy job. But we have got you covered. If, in any case that, you undergo such crashing issues with Windows 10 Photos App, we are here to lead you through.
In this article, we have compiled the best solutions for you to get rid of Windows 10 Photos App crashes.
- Solution 1: Use the Troubleshooter
- Solution 2: Restore Default Libraries
- Solution 3: Reset it
- Solution 4: Repair the Photos App package
- Solution 5: Reinstall Windows 10 Photos app
You may also like: How to Solve Windows 10 Photos App Crashes Effectively >>
How to fix Windows 10 Photos app crashes
Solution 1: Use the Troubleshooter
The Windows Troubleshooter is an inbuilt troubleshooting feature embedded with Windows 10 computers. It allows a simple interface to help you choose any application for troubleshooting. Windows Troubleshooter resolves basic issues with the Windows computer so that users can seamlessly use all Windows 10 system features and functionalities.
Here is how to troubleshoot –
- Press the ‘Windows’ key + ‘X’ for launching the ‘Control Panel. Alternatively, type ‘Control Panel’ in the search box.
- Pick ‘Troubleshooting’ and hit it. Tap on ‘View All’ from the top-left panel of the screen.

- From the list of Apps displayed on the screen, click ‘Windows Store Apps’ and press the ‘Next’ button.
- Now, the troubleshooter will troubleshoot every app within the Windows Store Applications and fix them in a jiffy.
Solution 2: Restore Default Libraries
Restoring the default libraries would resolve the Windows 10 Photos App crash issues. Resetting the Photo App to its default source to a valid network, path fixes the case.
- Click ‘Windows’ + ‘E’ keys to launch ‘Windows Explorer. Right-click on the left side panel and choose ‘Show Libraries.
- Seeing the ‘Libraries’ folder, you got to choose this.
- The right window pane shows multiple libraries and you need to right-tap the ‘Pictures’ library and then choose ‘Properties’.
- Tap ‘Restore Defaults’ from the bottom-right portion of the screen.

- Lastly, click on ‘Apply’ followed by ‘OK’ and the issue will be resolved.
Solution 3: Reset it
When you reset the Windows Photo App itself, your issue gets resolved. Plenty of Windows users have mentioned that resetting the Photo App has fixed the unresponsive or crashing app problems.
Here is how can you reset it –
- Go to ‘Windows 10 Start Menu’ and then click ‘Settings’. Now, click the ‘Apps (Apps & Features)’ option followed by the ‘Photos’ app.
- Hit ‘Advanced Options’ and click ‘Reset’ button thereafter.
- Now, you got to restart your Windows system, so that Windows 10 Photos App crashing problem can be easily resolved.
Solution 4: Repair Photos App package
A corrupted Photos App package might wreak havoc in your photo viewing, as the app doesn’t buzz follow your commands. The least you can do here is repair the package to fix minor glitches within and get it going.
Let’s fix the issue by repairing the Photos App package installed on your computer, following the quick guide –
- On your Windows 10 system, right-click ‘Start’ and launch the ‘Command Prompt (Admin)’. Now, type ‘powershell’ followed by the ‘Enter’ key.
- Key in the command followed by ‘Enter’: Get-AppXPackage -AllUsers | Foreach {Add-AppxPackage -DisableDevelopmentMode -Register “$($_.InstallLocation)\AppXManifest.xml”}
- Allow few minutes to make the changes effective and then restart the Windows 10 computer.
- Now, the Windows 10 Photos App won’t crash.
Solution 5: Reinstall Windows 10 Photos app
Alternatively, if nothing works out in your favor, you can always fix Windows 10 Photos App crash issue by reinstalling Windows 10 Photos App. A corrupted Photos App might create disturbance for you, so reinstalling would get a fresh and bug free version on your system from the Microsoft Store.
Here is how to reinstall the Windows 10 Photos App –
- After you right-click the ‘Windows’ icon from the taskbar, select ‘Windows PowerShell (Admin) and then key in – get-appxpackage *Microsoft.Windows.Photos* | remove-appxpackage. Click the ‘Enter’ button after that.
- You have to wait a while to complete the process and reboot the Windows 10 system.
- Now, visit the ‘Microsoft Store on your computer and find ‘Microsoft Photos.’
- Install ‘Microsoft Photos’ after downloading it from there. Your Windows 10 Photos App crashing issue is well taken care of now.
Conclusion
From the above article, we have concluded that experiencing Windows 10 Photos App crashes is not uncommon. But, resolving them shouldn’t give you nightmares as well. From the above-mentioned process guides, you can fix the Windows 10 Photos App crashes effectively without any hassle. Try following each method until you get the Photos App crash issue fixed, so you can view your photos without any trouble.

Shanoon Cox
Shanoon Cox is a writer and a lover of all things video.
Follow @Shanoon Cox
- Title: Swift Remedies to Rescue Your Windows 10 Photos App
- Author: Mark
- Created at : 2024-07-26 19:49:42
- Updated at : 2024-07-27 19:49:42
- Link: https://extra-lessons.techidaily.com/swift-remedies-to-rescue-your-windows-10-photos-app/
- License: This work is licensed under CC BY-NC-SA 4.0.
 LYRX is an easy-to-use karaoke software with the professional features karaoke hosts need to perform with precision. LYRX is karaoke show hosting software that supports all standard karaoke file types as well as HD video formats, and it’s truly fun to use.
LYRX is an easy-to-use karaoke software with the professional features karaoke hosts need to perform with precision. LYRX is karaoke show hosting software that supports all standard karaoke file types as well as HD video formats, and it’s truly fun to use.



 Any DRM Removal for Win:Remove DRM from Adobe, Kindle, Sony eReader, Kobo, etc, read your ebooks anywhere.
Any DRM Removal for Win:Remove DRM from Adobe, Kindle, Sony eReader, Kobo, etc, read your ebooks anywhere.

 vMix 4K - Software based live production. vMix 4K includes everything in vMix HD plus 4K support, PTZ control, External/Fullscreen output, 4 Virtual Outputs, 1 Replay, 4 vMix Call, and 2 Recorders.
vMix 4K - Software based live production. vMix 4K includes everything in vMix HD plus 4K support, PTZ control, External/Fullscreen output, 4 Virtual Outputs, 1 Replay, 4 vMix Call, and 2 Recorders.
.png) Kanto Player Professional
Kanto Player Professional
 CalendarBudget - Monthly subscription membership to CalendarBudget via web browser or mobile app. Support included.
CalendarBudget - Monthly subscription membership to CalendarBudget via web browser or mobile app. Support included. 


