
Switching From Snippet to Live Play in YT

Switching From Snippet to Live Play in YT
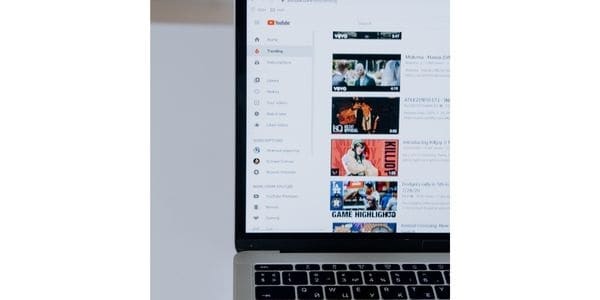
Have you heard of a YouTube rabbit hole? There is no denying that YouTube is a great platform, regardless of your interests. However, the mandatory YouTube preview feature can be quite annoying, especially for mobile data users. This is because the YouTube thumbnail preview consumes your data allowance with a vengeance.
So, is there anything you can do? Yes, you can prevent YouTube from racking up your internet costs by activating the YouTube turn-off Preview feature. However, the process differs between platforms. Keep reading to discover how to turn off YouTube video previews.
Part1: How to Turn off YouTube Video Preview on Desktop?
Most people access social media through their smartphones, but you will still find a group of diehard PC fans. In addition, most schools and corporates disable YouTube access on their devices. However, some still find a way.
If you belong to this exclusive club, here is how to turn off YouTube Video Preview on your desktop.
- Enter the YouTube URL and sign in to your account.

- Then, click on the tree lines to access your account settings. You will find these under Settings at the bottom section, right above your Report History. Check the highlighted section in the picture above.

- Once there, highlight the Playback and Performance option to access Inline Playback.

- Finally, move the slider to the left to turn off the YouTube Thumbnail preview, as indicated in the picture.
Kindly note the above procedure is for the Chrome Browser and may differ on other internet browsers.
Part2: How to Turn off YouTube Video Preview on Android?
Unless you live under a rock, you should know that YouTube is a Google company, and it comes pre-installed on Android devices. Follow these steps to activate YouTube turn off preview on your device. In addition, you need to be logged in for the process to work.
- Launch the YouTube app on your Android Device.
- Then, click on your profile picture to access your account options. It is located in the top right corner of the app’s user interface.
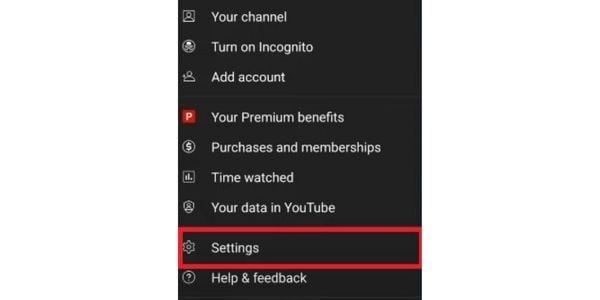
- Scroll down and select Settings, followed byGeneral, the first item on the list.

- Next, tap the Playback in Feeds optionand select Off to turn off Youtube previews.
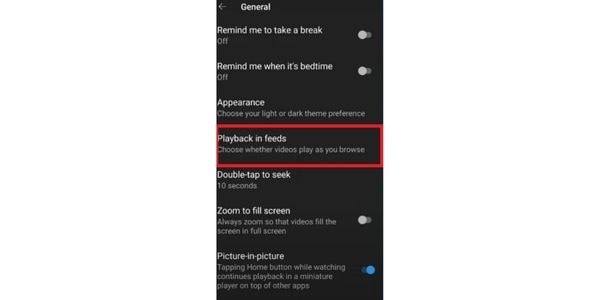
Please note selecting this option prevents YouTube thumbnail previews, regardless of your internet connection method.
Part3: How to Turn off YouTube Video Preview on IOS?
You can also access YouTube through your iOS device and tablet. Here is an overview of how to turn off YouTube video previews.
- Log in to your YouTube account and click on your profile picture in the top right corner.
- Then, Click Settings from the resulting menu to access the app’s settings.
- Select General, the first item in the YouTube settings menu, followed by Playback in Feeds.

- Finally, choose the Off option from the pop-up menu to complete the process. Your video thumbnails will be no longer autoplay when you access them through your feed.
With the YouTube preview issue sorted, how else can you improve your YouTube user experience? Here are some cool tricks you can try.
Disable YouTube Regional Filtering
How often have you come across the YouTube warning; The following video is unavailable in your country? According to the developers, theplatform employs a Regional Filter to offer you a more personalized experience based on your location. However, this can be limiting, especially when you are a fan of global news.
Here is how you can disable YouTube’s Regional Content Filter from your web browser.
- Enter the YouTube URL in your browser and log in to your account.
- Next, open the blocked content in a new tab and wait for it to load.
- Then, change the video URL to?https://www.youtube.com/v/videocode to access the blocked content. Please note standard YouTube videos appear with the following URL format: https://www.youtube.com/watch?v=videocode .
YouTube Keyboard Shortcuts (Windows)
If your computer mouse gives up, you can still enjoy your viewing using your keyboard. Here is a list of keyboard shortcuts you can use:
- Press the SPACEBARto play or pause the video.
- Use the RIGHTand LEFT arrows to forward or rewind the video. In addition, you can use the HOME key to scroll to the beginning and END to skip to the end sections.
- Similarly, the UPand DOWN arrow keys will adjust the volume. Press UP ;to raise and DOWN to decrease the level. Alternatively, you can press ;M ;to mute the video.
- You can also switch viewing methods by pressing Ffor full screen, T for theatre mode, and I for the mini player.
- Other useful shortcuts are C activates the closed captions, and SHIFT + Nskips to the next video.
Refine your results with Advance Keyword Search
Since YouTube is a Google company, there is no doubt it has a world-class video search engine. Here are a few of them to help you get better search results.
- -keywordwill omit all videos with a specific keyword from your search engine. For example, typing Matchday Results -highlights will eliminate all videos with the word highlight from your search results.
- Allintitle: Keyword1 keyword 2 generates video search results with both keywords in their title. For example, allintitle: megan harry weddingwill only give you videos with all three keywords in the title.
Always view YouTube with the best resolution. (Desktop)
Are you always changing the video quality for your YouTube videos? Well, you can rest free because you can customize the app to only play the best quality videos. Currently, the AV1 codec is the most popular video compression technology for the online video streaming industry.
Unfortunately, YouTube uses automatically selects your video quality in its default state. Here is how to always watch YouTube videos with the best resolution.
- Log in to your YouTube account from your browser and proceed to Settings.
- Once there, tap on the Playback and Performanceoption to access AV1settings.
- Choose your preferred option and return to the homepage. Below are the available options.
- Prefer AV1 for SD, configuring YouTube to use AV1 compression for videos up to 480p and VP9 compression for higher resolutions.
- Always Prefer AV1, which requires a high-performance computer with a strong internet connection to stream videos in HD. Unfortunately, there is still limited AV1 content on YouTube. Therefore, most users prefer the previous option.
Amazing Easter Eggs
Over the years, YouTube has featured some incredible easter eggs in the search engine. Easter eggs are specific keywords that activate crazy functions on the platform. However, not all of them last forever. Here is a list of the ones that are currently active:
- Searching Seinfeld Without Peoplepresents you with a video result without a title or description.
- Typing awesome while a video is playing makes the buffer start flashing. Please note the easter egg only works if you do not type in the comments or search box.
- Alternatively, you can enter https://www.youtube.com/robots.txt to receive a secret message from the YouTube team.
- Finally, when you search 301 views or 301 videos, the search results will feature a video by Numberphile that has been stuck there since it was first uploaded. It explains an earlier YouTube bug that caused the view counter to sticking at 301 views for several hours after uploading.
As you can see, YouTube is a versatile video upload platform, with plenty of cool features, provided you know where to access them. Keep checking with us for more insights on video and photo editing.
Part4: FAQs
1. Do you need to disable YouTube previews on all your devices?
No. YouTube offers you cross-platform functionality, meaning the changes apply to all devices you use to access your account. So, for example, YouTube thumbnail previews will be disabled across your desktop, smartphone, and tablet, regardless of where you made the change.
2. Can you disable YouTube video ads?
No. YouTubes relies heavily on advertising for revenue and does not offer the function in its Settings menu. However, you can customize them to suit your tastes by customizing your Google Ad Settings. Please note the configuration is only possible when you log in to your account.
Alternatively, you can switch to YouTube Premium to enjoy ad-free content on YouTube and YouTube music. In addition, a premium subscription also opens up new features, such as background playback and video downloads. Click here to see if the service is available in your country .
3. Can you use third-party software to prevent YouTube previews and ads?
You can use a third-party app blocker to prevent advertising content across all device platforms. However, not all ad blockers can disable YouTube ads. Therefore, ensure the function is available before purchasing the subscription. For example, Adblock VPN is an effective open-source web browser extension you can use for your mobile and desktop devices.
Free Download For Win 7 or later(64-bit)
Free Download For macOS 10.14 or later
Free Download For macOS 10.14 or later
Also read:
- [New] 2024 Approved 10 Must-Watch Historical Channels for Students
- [Updated] In 2024, Ultimate PowerDirector Guide
- [Updated] Supreme Artistry Studios Feedback Studio Review 2023
- 2024 Approved A Journey Through Creativity Using Movie Maker to Make Animated Dreams
- Activate a Sluggish GPU Fan with Ease
- Analyzing Time of Playback in a 20Mb Film for 2024
- ASUS MG28UQ Screen - A 4K Odyssey of Immersion and Fidelity for 2024
- Explore Top 5 Non-Samsung 360 Cameras Today
- How to Intercept Text Messages on Samsung Galaxy A34 5G | Dr.fone
- How to Transfer Photos from Realme 11 5G to Laptop Without USB | Dr.fone
- In 2024, Bring Out Canon's Best Enjoy 10 Free LUTs and Beyond Selection
- Insider Tips Skyrocketing Your Canva Experience
- Metaverse Branding Strategies Unveiled
- Title: Switching From Snippet to Live Play in YT
- Author: Mark
- Created at : 2024-12-13 18:16:04
- Updated at : 2024-12-14 18:28:26
- Link: https://extra-lessons.techidaily.com/switching-from-snippet-to-live-play-in-yt/
- License: This work is licensed under CC BY-NC-SA 4.0.