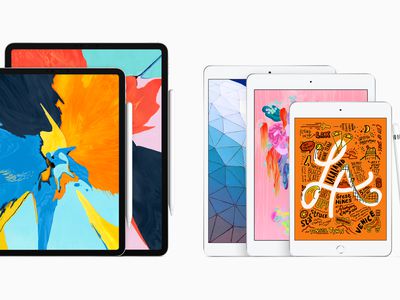
The Essential Guide to Angular Video Compilation (Android)

The Essential Guide to Angular Video Compilation (Android)
How to Free Rotate and Merge Videos on Android

Ollie Mattison
Mar 27, 2024• Proven solutions
With the increasing technology, we have come way too far for shooting videos where our Android devices have provided us so much convenience. We can effortlessly shoot with our device rather than using any other video recording medium. However, many times, we find flaws like wrong orientation of the video.
Or, have you ever come up to a situation where you require merging videos on Android? If yes, you will find this article helpful since we will make you acquainted with ways to rotate a video on Android or merge multiple videos.
How to Rotate Video on Android with Google Photos
One of the well-known and prominent apps to use for flipping a video is Google Photos. The app has made video rotating easier than ever. Being a feature-rich and high-quality app, Google Photos has been able to achieve 4.5 ratings on 5, of course by the happy users. This proves the reliability of the app. On a plus, Google Photos offers advanced editing options as well. Let’s us now discover how it can help you.
Here are the steps on how to flip a video using Google Photos. Go along with the steps and get your video rotated.
- Step 1 –You may have to set your ‘Back Up’ and ‘Sync Setting’ Usually the default settings work fine.
- Step 2 –Subsequently, Tap on ‘Done’ button.
- Step 3 –Now, look for the video you wish to rotate. Tap on it to open once found.
- Step 4 – The video will autoplay once you select it. You can tap on the screen to pause it. Also, on tapping the controls will automatically load on the screen. Choose ‘the pencil icon’ located at the screen’s bottom.
- Step 5 –You will notice the Photos’ edit menu. Also, there is the trimming option available on the screen. But, since, you need to rotate the video, tap the ‘ROTATE’ button at the bottom of the screen.
- Step 6- Keep tapping it till you get the desired orientation. Once done, tap on the ‘SAVE’ button at the top right corner. Within a while your file will be saved as a copy thereby, not replacing the original.
How to Merge Videos on Android with Filmora
Filmora is your mate when you wish to merge videos on Android and if you are looking for an outstanding video editing app. It is an all-in-one video editor and comes with professional editing tools. This expert app can work and get your task completed within just 3 steps. A number of languages are supported by Filmora. You can also export your HD videos to your gallery as well as share your project on various social media sites like Facebook, YouTube etc.
The following guide takes you through the process of merging videos on Android using this app-
- Step 1 – Install and open the app. Click on ‘CREATENEW VIDEO’ having a ‘+’ icon.
![]()
- Step 2 – From the next screen, pick out first video for combining. Tap on ‘Add’ option at the bottom. Preview the video to ensure that you have selected the correct video.

- Step 3 – After this, go back, tap on the left arrow like icon beside the video and select the second video. Repeat this until all the videos get selected. After adding the videos, click ‘Next’ present at the op right corner of the screen.

- Step 4 – You will now observe the selected videos at the bottom. You can tap on ‘SAVE’ if you want to merge them directly. Or, if you want to edit the final video, you can choose any of the options from the right side like ‘THEMES’, ‘TRANSITION’ etc.

- Step 5 – You can either save the video file in your ‘cameral roll’ or get it shared on any of the social media platforms.

Final Verdict
The two ways introduced above come in handy when you feel the need of changing video orientation or merging multiple videos into one. Also, when you do not want to go through any trouble of moving the videos to their computers first and then editing them, these apps give you way. We hope you found this post helpful and fulfilled your needs accordingly. You can now positively start rotating video on Android. Any experience shared would be appreciated. Thank you for reading!

Ollie Mattison
Ollie Mattison is a writer and a lover of all things video.
Follow @Ollie Mattison
Ollie Mattison
Mar 27, 2024• Proven solutions
With the increasing technology, we have come way too far for shooting videos where our Android devices have provided us so much convenience. We can effortlessly shoot with our device rather than using any other video recording medium. However, many times, we find flaws like wrong orientation of the video.
Or, have you ever come up to a situation where you require merging videos on Android? If yes, you will find this article helpful since we will make you acquainted with ways to rotate a video on Android or merge multiple videos.
How to Rotate Video on Android with Google Photos
One of the well-known and prominent apps to use for flipping a video is Google Photos. The app has made video rotating easier than ever. Being a feature-rich and high-quality app, Google Photos has been able to achieve 4.5 ratings on 5, of course by the happy users. This proves the reliability of the app. On a plus, Google Photos offers advanced editing options as well. Let’s us now discover how it can help you.
Here are the steps on how to flip a video using Google Photos. Go along with the steps and get your video rotated.
- Step 1 –You may have to set your ‘Back Up’ and ‘Sync Setting’ Usually the default settings work fine.
- Step 2 –Subsequently, Tap on ‘Done’ button.
- Step 3 –Now, look for the video you wish to rotate. Tap on it to open once found.
- Step 4 – The video will autoplay once you select it. You can tap on the screen to pause it. Also, on tapping the controls will automatically load on the screen. Choose ‘the pencil icon’ located at the screen’s bottom.
- Step 5 –You will notice the Photos’ edit menu. Also, there is the trimming option available on the screen. But, since, you need to rotate the video, tap the ‘ROTATE’ button at the bottom of the screen.
- Step 6- Keep tapping it till you get the desired orientation. Once done, tap on the ‘SAVE’ button at the top right corner. Within a while your file will be saved as a copy thereby, not replacing the original.
How to Merge Videos on Android with Filmora
Filmora is your mate when you wish to merge videos on Android and if you are looking for an outstanding video editing app. It is an all-in-one video editor and comes with professional editing tools. This expert app can work and get your task completed within just 3 steps. A number of languages are supported by Filmora. You can also export your HD videos to your gallery as well as share your project on various social media sites like Facebook, YouTube etc.
The following guide takes you through the process of merging videos on Android using this app-
- Step 1 – Install and open the app. Click on ‘CREATENEW VIDEO’ having a ‘+’ icon.
![]()
- Step 2 – From the next screen, pick out first video for combining. Tap on ‘Add’ option at the bottom. Preview the video to ensure that you have selected the correct video.

- Step 3 – After this, go back, tap on the left arrow like icon beside the video and select the second video. Repeat this until all the videos get selected. After adding the videos, click ‘Next’ present at the op right corner of the screen.

- Step 4 – You will now observe the selected videos at the bottom. You can tap on ‘SAVE’ if you want to merge them directly. Or, if you want to edit the final video, you can choose any of the options from the right side like ‘THEMES’, ‘TRANSITION’ etc.

- Step 5 – You can either save the video file in your ‘cameral roll’ or get it shared on any of the social media platforms.

Final Verdict
The two ways introduced above come in handy when you feel the need of changing video orientation or merging multiple videos into one. Also, when you do not want to go through any trouble of moving the videos to their computers first and then editing them, these apps give you way. We hope you found this post helpful and fulfilled your needs accordingly. You can now positively start rotating video on Android. Any experience shared would be appreciated. Thank you for reading!

Ollie Mattison
Ollie Mattison is a writer and a lover of all things video.
Follow @Ollie Mattison
Ollie Mattison
Mar 27, 2024• Proven solutions
With the increasing technology, we have come way too far for shooting videos where our Android devices have provided us so much convenience. We can effortlessly shoot with our device rather than using any other video recording medium. However, many times, we find flaws like wrong orientation of the video.
Or, have you ever come up to a situation where you require merging videos on Android? If yes, you will find this article helpful since we will make you acquainted with ways to rotate a video on Android or merge multiple videos.
How to Rotate Video on Android with Google Photos
One of the well-known and prominent apps to use for flipping a video is Google Photos. The app has made video rotating easier than ever. Being a feature-rich and high-quality app, Google Photos has been able to achieve 4.5 ratings on 5, of course by the happy users. This proves the reliability of the app. On a plus, Google Photos offers advanced editing options as well. Let’s us now discover how it can help you.
Here are the steps on how to flip a video using Google Photos. Go along with the steps and get your video rotated.
- Step 1 –You may have to set your ‘Back Up’ and ‘Sync Setting’ Usually the default settings work fine.
- Step 2 –Subsequently, Tap on ‘Done’ button.
- Step 3 –Now, look for the video you wish to rotate. Tap on it to open once found.
- Step 4 – The video will autoplay once you select it. You can tap on the screen to pause it. Also, on tapping the controls will automatically load on the screen. Choose ‘the pencil icon’ located at the screen’s bottom.
- Step 5 –You will notice the Photos’ edit menu. Also, there is the trimming option available on the screen. But, since, you need to rotate the video, tap the ‘ROTATE’ button at the bottom of the screen.
- Step 6- Keep tapping it till you get the desired orientation. Once done, tap on the ‘SAVE’ button at the top right corner. Within a while your file will be saved as a copy thereby, not replacing the original.
How to Merge Videos on Android with Filmora
Filmora is your mate when you wish to merge videos on Android and if you are looking for an outstanding video editing app. It is an all-in-one video editor and comes with professional editing tools. This expert app can work and get your task completed within just 3 steps. A number of languages are supported by Filmora. You can also export your HD videos to your gallery as well as share your project on various social media sites like Facebook, YouTube etc.
The following guide takes you through the process of merging videos on Android using this app-
- Step 1 – Install and open the app. Click on ‘CREATENEW VIDEO’ having a ‘+’ icon.
![]()
- Step 2 – From the next screen, pick out first video for combining. Tap on ‘Add’ option at the bottom. Preview the video to ensure that you have selected the correct video.

- Step 3 – After this, go back, tap on the left arrow like icon beside the video and select the second video. Repeat this until all the videos get selected. After adding the videos, click ‘Next’ present at the op right corner of the screen.

- Step 4 – You will now observe the selected videos at the bottom. You can tap on ‘SAVE’ if you want to merge them directly. Or, if you want to edit the final video, you can choose any of the options from the right side like ‘THEMES’, ‘TRANSITION’ etc.

- Step 5 – You can either save the video file in your ‘cameral roll’ or get it shared on any of the social media platforms.

Final Verdict
The two ways introduced above come in handy when you feel the need of changing video orientation or merging multiple videos into one. Also, when you do not want to go through any trouble of moving the videos to their computers first and then editing them, these apps give you way. We hope you found this post helpful and fulfilled your needs accordingly. You can now positively start rotating video on Android. Any experience shared would be appreciated. Thank you for reading!

Ollie Mattison
Ollie Mattison is a writer and a lover of all things video.
Follow @Ollie Mattison
Ollie Mattison
Mar 27, 2024• Proven solutions
With the increasing technology, we have come way too far for shooting videos where our Android devices have provided us so much convenience. We can effortlessly shoot with our device rather than using any other video recording medium. However, many times, we find flaws like wrong orientation of the video.
Or, have you ever come up to a situation where you require merging videos on Android? If yes, you will find this article helpful since we will make you acquainted with ways to rotate a video on Android or merge multiple videos.
How to Rotate Video on Android with Google Photos
One of the well-known and prominent apps to use for flipping a video is Google Photos. The app has made video rotating easier than ever. Being a feature-rich and high-quality app, Google Photos has been able to achieve 4.5 ratings on 5, of course by the happy users. This proves the reliability of the app. On a plus, Google Photos offers advanced editing options as well. Let’s us now discover how it can help you.
Here are the steps on how to flip a video using Google Photos. Go along with the steps and get your video rotated.
- Step 1 –You may have to set your ‘Back Up’ and ‘Sync Setting’ Usually the default settings work fine.
- Step 2 –Subsequently, Tap on ‘Done’ button.
- Step 3 –Now, look for the video you wish to rotate. Tap on it to open once found.
- Step 4 – The video will autoplay once you select it. You can tap on the screen to pause it. Also, on tapping the controls will automatically load on the screen. Choose ‘the pencil icon’ located at the screen’s bottom.
- Step 5 –You will notice the Photos’ edit menu. Also, there is the trimming option available on the screen. But, since, you need to rotate the video, tap the ‘ROTATE’ button at the bottom of the screen.
- Step 6- Keep tapping it till you get the desired orientation. Once done, tap on the ‘SAVE’ button at the top right corner. Within a while your file will be saved as a copy thereby, not replacing the original.
How to Merge Videos on Android with Filmora
Filmora is your mate when you wish to merge videos on Android and if you are looking for an outstanding video editing app. It is an all-in-one video editor and comes with professional editing tools. This expert app can work and get your task completed within just 3 steps. A number of languages are supported by Filmora. You can also export your HD videos to your gallery as well as share your project on various social media sites like Facebook, YouTube etc.
The following guide takes you through the process of merging videos on Android using this app-
- Step 1 – Install and open the app. Click on ‘CREATENEW VIDEO’ having a ‘+’ icon.
![]()
- Step 2 – From the next screen, pick out first video for combining. Tap on ‘Add’ option at the bottom. Preview the video to ensure that you have selected the correct video.

- Step 3 – After this, go back, tap on the left arrow like icon beside the video and select the second video. Repeat this until all the videos get selected. After adding the videos, click ‘Next’ present at the op right corner of the screen.

- Step 4 – You will now observe the selected videos at the bottom. You can tap on ‘SAVE’ if you want to merge them directly. Or, if you want to edit the final video, you can choose any of the options from the right side like ‘THEMES’, ‘TRANSITION’ etc.

- Step 5 – You can either save the video file in your ‘cameral roll’ or get it shared on any of the social media platforms.

Final Verdict
The two ways introduced above come in handy when you feel the need of changing video orientation or merging multiple videos into one. Also, when you do not want to go through any trouble of moving the videos to their computers first and then editing them, these apps give you way. We hope you found this post helpful and fulfilled your needs accordingly. You can now positively start rotating video on Android. Any experience shared would be appreciated. Thank you for reading!

Ollie Mattison
Ollie Mattison is a writer and a lover of all things video.
Follow @Ollie Mattison
Also read:
- [New] 2023 Full Analysis ProVideo Master's Edit Suite
- [New] 2024 Approved Premium Twelve Full Frame Video Tech Lists
- [New] Bridging the Gap Between Individual Images Using Picshot
- [New] LUXURY LEISURE LEVELS Review Roundup
- [Updated] The Ultimate Fix for Instagram Video Problems
- How To Add, Crop, And Edit Music To Canva Video?
- In 2024, 5 Quick Methods to Bypass Vivo Y55s 5G (2023) FRP
- In 2024, Best 5 iOS Apps for Efficient Podcasting
- In 2024, Detailed Elucinasion The Google Podcast Application Explained
- Instant Accessibility: How TextGrabber Revolutionizes Android's On-The-Fly Text Interaction
- Massive $800 Discount on Top-Rated LG OLED Television - Celebrate Labor Day with Unbeatable Savings! | Tech Insights
- New The Art of Effective Lower Thirds in Final Cut Pro X for 2024
- Réinitialiser Et Mettre À Jour Votre Gestionnaire De Tâches Inactif Due À Une Action Admins
- Ultimate Studio Tracker XVideoExploration
- VMix Mover for Apple and PCs
- Title: The Essential Guide to Angular Video Compilation (Android)
- Author: Mark
- Created at : 2024-11-08 10:21:36
- Updated at : 2024-11-12 02:44:25
- Link: https://extra-lessons.techidaily.com/the-essential-guide-to-angular-video-compilation-android/
- License: This work is licensed under CC BY-NC-SA 4.0.



