![[Updated] Comprehensive Guide to Adding SRT Track to MP4 Media](https://thmb.techidaily.com/704c497d76ce3443a342fa34e8883ce74ed2e3eea338695faa58de9221c96a80.jpg)
[Updated] Comprehensive Guide to Adding SRT Track to MP4 Media

Comprehensive Guide to Adding SRT Track to MP4 Media
“Hi, how can I add SRT files to MP4?”
A quick answer to the question is; it’s impossible to convert SRT files to MP4. Yes, this is because SRT is a text-based subtitle file that combines video tracks to enable users to understand a video.
Although you’ll find some solutions online recommending video converter software to execute this kind of operation, the truth is that such solutions don’t work.
That being said, if your reason to convert SRT to MP4 on Windows or Mac is to make a text video in MP4 format or to add SRT subtitles to MP4 video, several tricks could come in handy to get the job done handily. So, in this article, we would teach you different applications you can utilize to add SRT to MP4 video.
- Display subtitles with the video online
- Use subtitles in a video-editing tool
- Display videos and subtitles with a media player
Part 1: How to Add SRT to MP4 on a Computer?
Adding SRT files to videos shouldn’t be a daunting task if you have the right tool at your fingertips.
Today, the Wondershare Filmora has proven to stand out as the best software that facilitates the addition of SRT to videos in different formats, like MP4, MKV, MOV, etc., on both Mac or Windows computers. With this tool, you don’t need any advanced knowledge. Plus, it supports a wide range of editing features including cut, trim, and lots more to edit video and audio tracks in just a few clicks. Honestly, if you want your SRT to MP4 operation to be a success, Filmora is the right software for the operation.
Free Download For Win 7 or later(64-bit)
Free Download For macOS 10.14 or later
Key Features
- Automatically add SRT to MP4 losslessly.
- Enhance edited video quality with efficient tools.
- Add subtitles to MP4 in over 18 different languages including English.
- Clean user interface.
How to Add SRT to MP4 with Filmora
Step1 Download and install Filmora software on your PC or Mac > Launch the Program and click on ‘New Project’.

Step2 Click the ‘Import’ button at the top left corner > Select ‘Import Media Files’ > Upload the MP4 video and the SRT file.

Step3 Up next, you need to Drag-n-drop the .srt file into the Timeline and right-click it > select ‘Advanced Edit’.

Step4 Edit the SRT file according to your requirements. You can edit time.code, change subtitles, and do lots more.
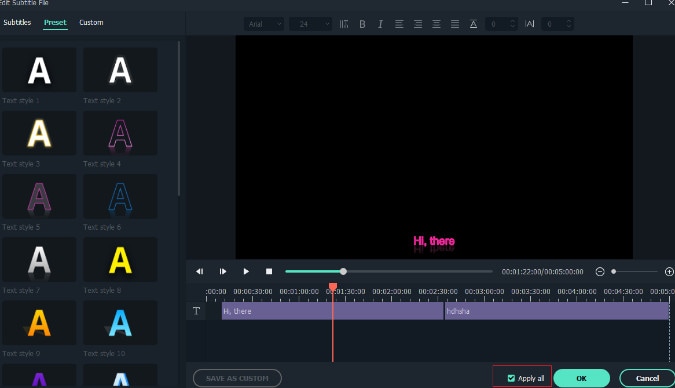
Step5 After you’ve completed the editing process, right-click on the ‘SRT’ file from the timeline. Then, choose ‘Export Subtitle File’ from the pop-up list and save it the SRT file to a preferred location on your computer.
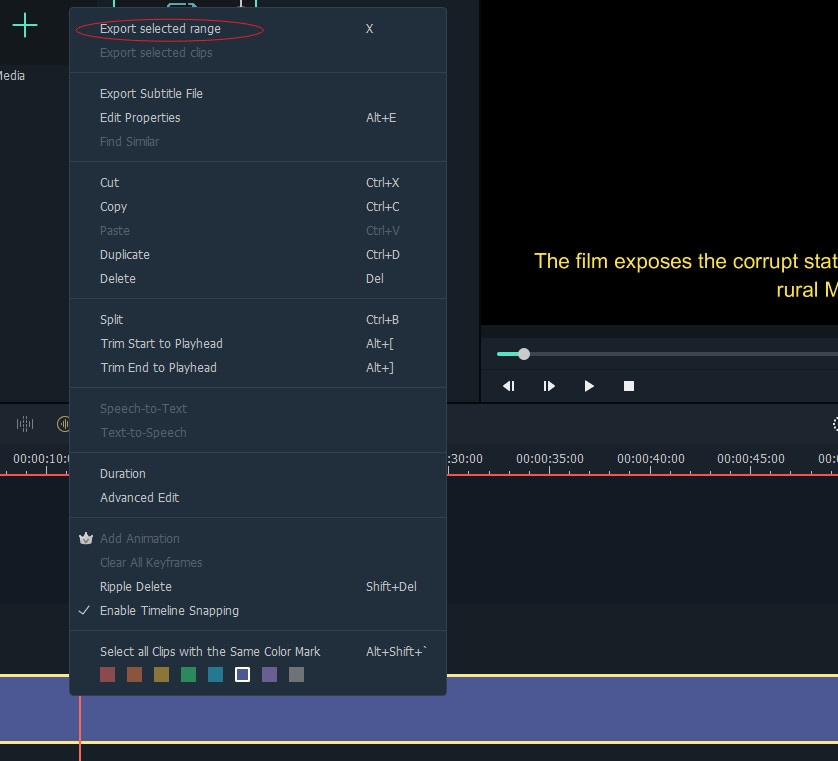
Part 2: How do I add subtitles to a video without any software?
Although using Filmora software is the best way to add SRT to MP4, you can also get the job done without downloading any software. One of the few online tools that allows this kind of operation is Clideo. Yes, Clideo can be used to attach SRT files to MP4 quickly and easily.
With Clideo, you can add subtitles to a video on any device including Mac, Windows, Android, and iPhone. Plus, it supports basic editing features that can always come in handy to make the addition of Subtitles do video just like a walk in the park.
Follow the stepwise guide explained below to add SRT to MP4 without software.
Step1 Visit Clideo online tool directly add the hyperlink to the text Clideo Online Tool
Step2 Click on the ‘Add’ button to upload the MP4 video file that you want to add SRT to from your computer or mobile device. You can add files with a size up to 500MB.

Step3 Once you’ve successfully uploaded the MP4 video file, you’ll be given options that you want to use to add SRT to MP4. You can use ‘Add Manually’, to add the subtitles manually, ‘Upload SRT’ to upload the SRT file, or ‘Generate Automatically’ to allow the Clideo to generate the subtitles automatically.

We recommend using the ‘Upload SRT’ option to add the subtitles file. The ‘Generate Automatically’ option is still a ‘Beta’ feature, so it might not work perfectly.
Step4 Now, click on ‘Styles’ to choose how you want the text to appear on your video. From text font to background, color, size, and alignment.

Then, click ‘Format’ at the bottom left corner of your PC or Mac screen to choose the format in which you want the output of your file to be.
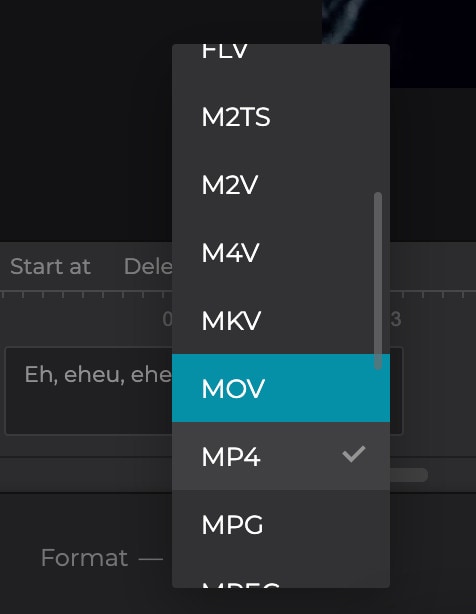
Hit the ‘Export’ button at the bottom right corner to start burning subtitles into the MP4 video.
Step5 After adding SRT to MP4, click the ‘Download’ button to save the output file to your device. You can also upload the file to Dropbox or Google Drive cloud storage by clicking the drop-down icon next to Download.
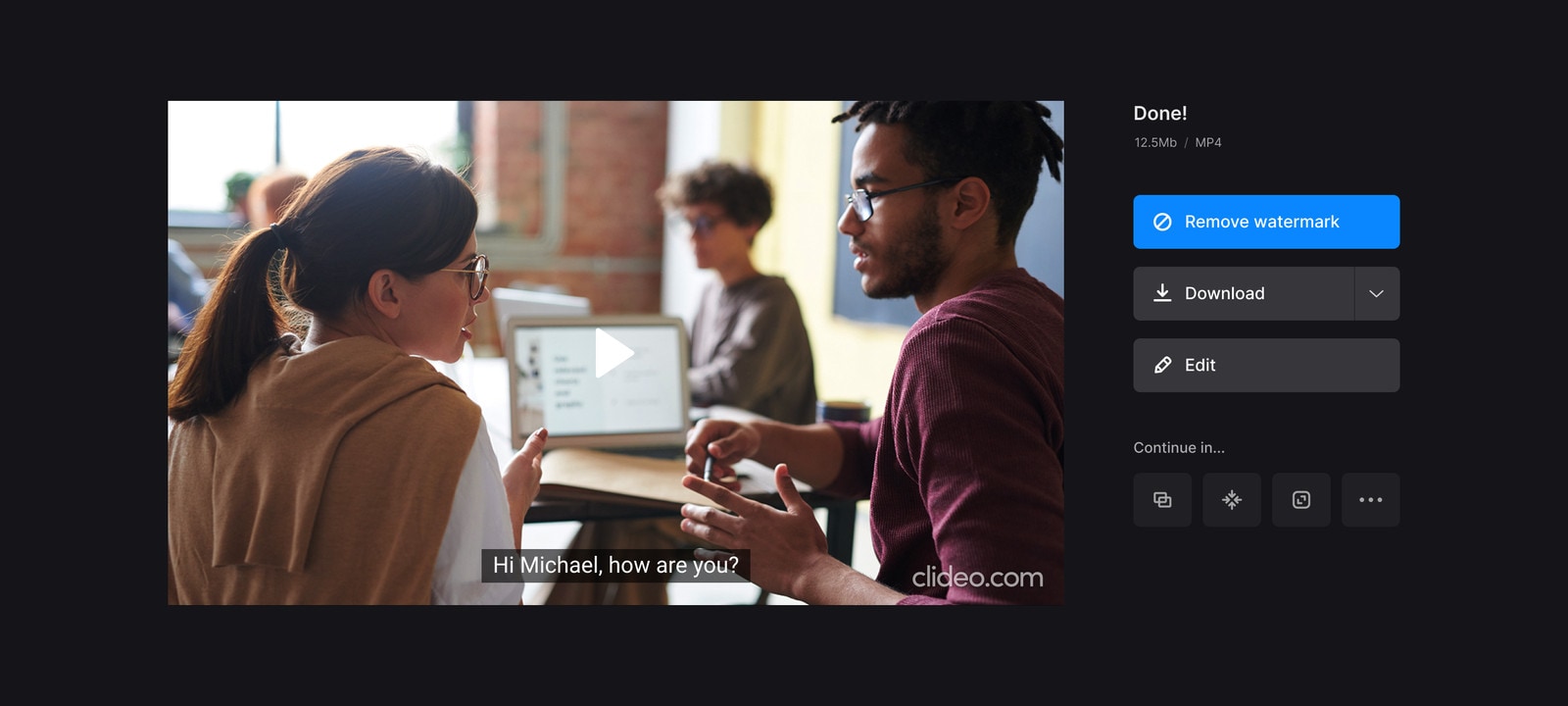
Part 3: SRT file format is just right for you, if…
If you’re a content creator, YouTube, or more, adding subtitles to your videos will help viewers understand the information you’re passing more concisely. Although there are lots of subtitles formats available, SRT is the best we recommend you should always opt for because it’s a universal subtitle format, making it usable on any platform be it YouTube, Twitter, Facebook, Vimeo, Premiere Pro, etc.
Regardless of whatever you’re planning to do with your video, it’s important you know the right subtitle format that’s supported on the platform you’re looking to upload videos. The table below shows different platforms that support the SRT subtitle format;
● Display subtitles with the video online
| Platform | SRT Compatible |
|---|---|
| √ | |
| √ | |
| √ | |
| √ | |
| Tiktok | √ |
| Snapchat | √ |
● Use subtitles in a video-editing tool
| Platform | SRT Compatible |
|---|---|
| Filmora | √ |
| Aeigsub | √ |
| EditSubtitles | √ |
| Premiere Pro | √ |
| Jubler | √ |
● Display videos and subtitles with a media player
| Platform | SRT Compatible |
|---|---|
| Kalutra | √ |
| Vimeo | √ |
| Wistia | √ |
| Dailymotion | √ |
| YouTube | √ |
![]()
Note: if you’re using a different hosting site, check the support documentation for that site to see which subtitling formats they support.
Part 4: Hot FAQs on adding SRT to MP4
1. What is an SRT file?
SRT file is a simple text file used with video data and contains no video or audio data.
2. How do I permanently add SRT files to a movie?
Wondershare Filmora is the best tool that allows users to add SRT files to a movie without compromising quality.
3. Can MP4 have embedded subtitles?
Yes, MP; can have embedded subtitles. All you need to perform such an operation is the Filmora software.
Final Words
Gone are the days when adding SRT to MP4 was considered a very difficult task. Now, you can add subtitles to as many MP4 videos as you want easily without requiring any technical knowledge. All you need is advanced software like Wondershare Filmora or an online tool like Clideo. Irrespective of the tool you’re looking to use, we advise you follow the steps explained on this page correctly. However, we recommend using Filmora for a more efficient SRT to MP4 conversion.
- Display subtitles with the video online
- Use subtitles in a video-editing tool
- Display videos and subtitles with a media player
- Hot FAQs on adding SRT to MP4
Part 1: How to Add SRT to MP4 on a Computer?
Adding SRT files to videos shouldn’t be a daunting task if you have the right tool at your fingertips.
Today, the Wondershare Filmora has proven to stand out as the best software that facilitates the addition of SRT to videos in different formats, like MP4, MKV, MOV, etc., on both Mac or Windows computers. With this tool, you don’t need any advanced knowledge. Plus, it supports a wide range of editing features including cut, trim, and lots more to edit video and audio tracks in just a few clicks. Honestly, if you want your SRT to MP4 operation to be a success, Filmora is the right software for the operation.
Free Download For Win 7 or later(64-bit)
Free Download For macOS 10.14 or later
Key Features
- Automatically add SRT to MP4 losslessly.
- Enhance edited video quality with efficient tools.
- Add subtitles to MP4 in over 18 different languages including English.
- Clean user interface.
How to Add SRT to MP4 with Filmora
Step1 Download and install Filmora software on your PC or Mac > Launch the Program and click on ‘New Project’.

Step2 Click the ‘Import’ button at the top left corner > Select ‘Import Media Files’ > Upload the MP4 video and the SRT file.

Step3 Up next, you need to Drag-n-drop the .srt file into the Timeline and right-click it > select ‘Advanced Edit’.

Step4 Edit the SRT file according to your requirements. You can edit time.code, change subtitles, and do lots more.
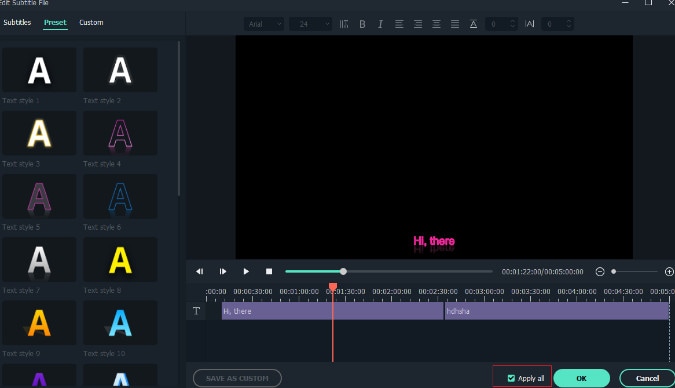
Step5 After you’ve completed the editing process, right-click on the ‘SRT’ file from the timeline. Then, choose ‘Export Subtitle File’ from the pop-up list and save it the SRT file to a preferred location on your computer.
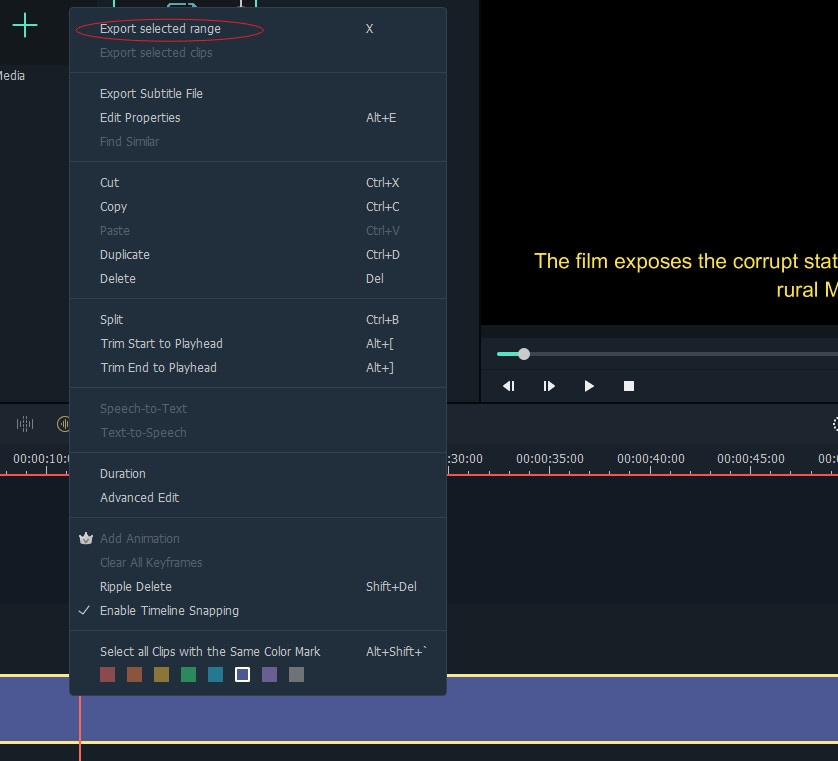
Part 2: How do I add subtitles to a video without any software?
Although using Filmora software is the best way to add SRT to MP4, you can also get the job done without downloading any software. One of the few online tools that allows this kind of operation is Clideo. Yes, Clideo can be used to attach SRT files to MP4 quickly and easily.
With Clideo, you can add subtitles to a video on any device including Mac, Windows, Android, and iPhone. Plus, it supports basic editing features that can always come in handy to make the addition of Subtitles do video just like a walk in the park.
Follow the stepwise guide explained below to add SRT to MP4 without software.
Step1 Visit Clideo online tool directly add the hyperlink to the text Clideo Online Tool
Step2 Click on the ‘Add’ button to upload the MP4 video file that you want to add SRT to from your computer or mobile device. You can add files with a size up to 500MB.

Step3 Once you’ve successfully uploaded the MP4 video file, you’ll be given options that you want to use to add SRT to MP4. You can use ‘Add Manually’, to add the subtitles manually, ‘Upload SRT’ to upload the SRT file, or ‘Generate Automatically’ to allow the Clideo to generate the subtitles automatically.

We recommend using the ‘Upload SRT’ option to add the subtitles file. The ‘Generate Automatically’ option is still a ‘Beta’ feature, so it might not work perfectly.
Step4 Now, click on ‘Styles’ to choose how you want the text to appear on your video. From text font to background, color, size, and alignment.

Then, click ‘Format’ at the bottom left corner of your PC or Mac screen to choose the format in which you want the output of your file to be.
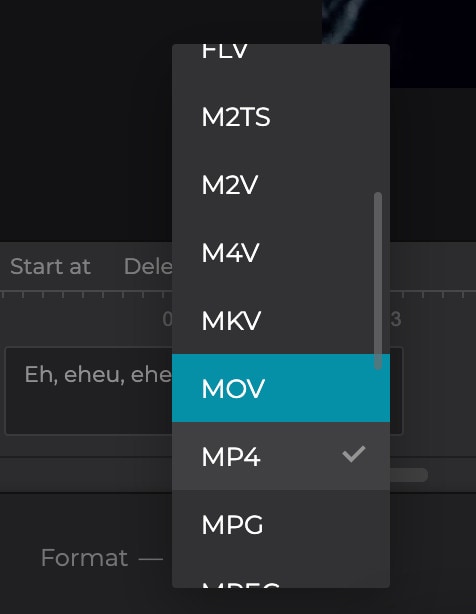
Hit the ‘Export’ button at the bottom right corner to start burning subtitles into the MP4 video.
Step5 After adding SRT to MP4, click the ‘Download’ button to save the output file to your device. You can also upload the file to Dropbox or Google Drive cloud storage by clicking the drop-down icon next to Download.
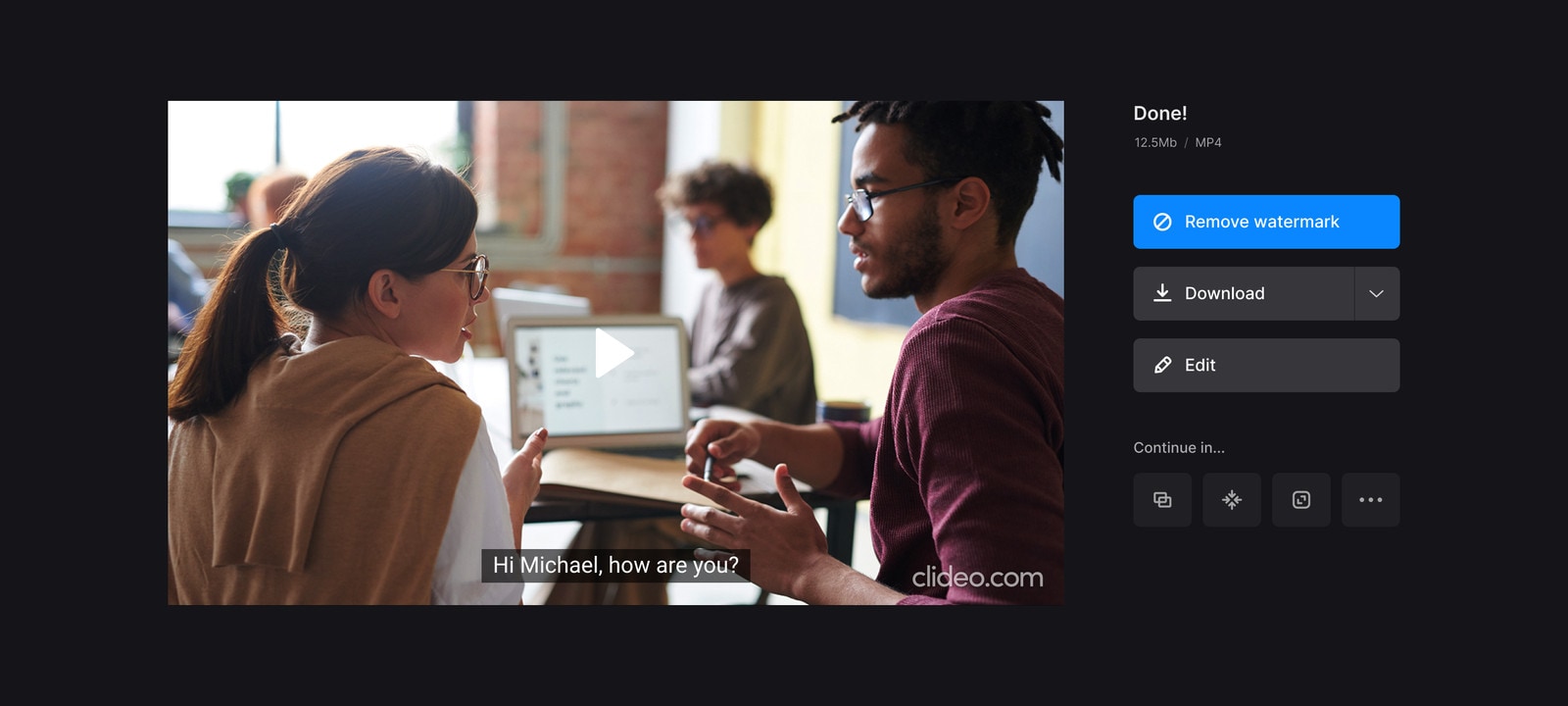
Part 3: SRT file format is just right for you, if…
If you’re a content creator, YouTube, or more, adding subtitles to your videos will help viewers understand the information you’re passing more concisely. Although there are lots of subtitles formats available, SRT is the best we recommend you should always opt for because it’s a universal subtitle format, making it usable on any platform be it YouTube, Twitter, Facebook, Vimeo, Premiere Pro, etc.
Regardless of whatever you’re planning to do with your video, it’s important you know the right subtitle format that’s supported on the platform you’re looking to upload videos. The table below shows different platforms that support the SRT subtitle format;
● Display subtitles with the video online
| Platform | SRT Compatible |
|---|---|
| √ | |
| √ | |
| √ | |
| √ | |
| Tiktok | √ |
| Snapchat | √ |
● Use subtitles in a video-editing tool
| Platform | SRT Compatible |
|---|---|
| Filmora | √ |
| Aeigsub | √ |
| EditSubtitles | √ |
| Premiere Pro | √ |
| Jubler | √ |
● Display videos and subtitles with a media player
| Platform | SRT Compatible |
|---|---|
| Kalutra | √ |
| Vimeo | √ |
| Wistia | √ |
| Dailymotion | √ |
| YouTube | √ |
![]()
Note: if you’re using a different hosting site, check the support documentation for that site to see which subtitling formats they support.
Part 4: Hot FAQs on adding SRT to MP4
1. What is an SRT file?
SRT file is a simple text file used with video data and contains no video or audio data.
2. How do I permanently add SRT files to a movie?
Wondershare Filmora is the best tool that allows users to add SRT files to a movie without compromising quality.
3. Can MP4 have embedded subtitles?
Yes, MP; can have embedded subtitles. All you need to perform such an operation is the Filmora software.
Final Words
Gone are the days when adding SRT to MP4 was considered a very difficult task. Now, you can add subtitles to as many MP4 videos as you want easily without requiring any technical knowledge. All you need is advanced software like Wondershare Filmora or an online tool like Clideo. Irrespective of the tool you’re looking to use, we advise you follow the steps explained on this page correctly. However, we recommend using Filmora for a more efficient SRT to MP4 conversion.
Also read:
- [New] 2024 Approved Bridging Gap Integrating Zoom Into Your Gmail Setup
- [Updated] 2024 Approved Seize Your Social Media Videos! Top Extensions and Downloaders for Firefox
- [Updated] Cinematic Closeness A Kinemaster Expertise for Close-Up Craft
- [Updated] In 2024, Getting Involved in the Global Village (Facebook)
- [Updated] In 2024, Streamline Your Instagram Content Free MP4 Exporters for Windows/Mac Users
- [Updated] Turning On/Off Comments with Ease on YouTube Platform
- 2024 Approved Capturing Moments in Time Creating Dynamic Photo Videos with Pixiz
- A Complete Look at Hand Recognition Systems
- Capturing Clarity Our Top Ten Camera Lens Recommendations of 2024
- Elevate Visual Stories Editing Music for Canva Clips
- Image Rights: User-Generated Imagery Claims
- In 2024, Mastering Video Caption Implementation on Vimeo
- In-Depth Analysis Complete Revamp of Facetune App
- Professional Tips Ensuring Correct Date on Pictures
- Starting Up Key GoPro Add-Ons Unveiled
- Unlock Endless Learning Opportunities for Free with Mondly Pro's Discount Offer
- 오픈 원시 드라이버를 자유급여 스트리밍으로 VOB M2TS - Movavi
- Title: [Updated] Comprehensive Guide to Adding SRT Track to MP4 Media
- Author: Mark
- Created at : 2024-12-13 16:15:42
- Updated at : 2024-12-14 18:13:50
- Link: https://extra-lessons.techidaily.com/updated-comprehensive-guide-to-adding-srt-track-to-mp4-media/
- License: This work is licensed under CC BY-NC-SA 4.0.