![[Updated] Crafting Captivating Livestreams with Zoom for YouTube Audiences](https://thmb.techidaily.com/0d5172690106aeb0b1e42f6467812ce6f42bcdb66b69630f22d7099f56101e88.jpeg)
[Updated] Crafting Captivating Livestreams with Zoom for YouTube Audiences

Crafting Captivating Livestreams with Zoom for YouTube Audiences
During the global lockdown period, Zoom has become the most popular platform for organizing meetings and conducting interviews online. Podcasters who have YouTube channels, they conduct video podcasts and interviews on Zoom and broadcast Zoom livestream to YouTube. Therefore, the subscribers and followers of the YouTubers can watch the live Zoom session on YouTube.
As a matter of fact, there are even live events and parties organized on Zoom and broadcast on YouTube so that everyone can enjoy for free. In order to go Zoom YouTube live at the same time, you have to set up livestream on Zoom and YouTube and connect both the platforms. The process involves several steps and we will illustrate how to Zoom live stream to YouTube in detail.
Live Stream Setup on YouTube
The first step is to setup live stream on YouTube so that you can go live from your YouTube channel. In the live streaming session, you will broadcast the live Zoom session so that everything joining the live stream of YouTube can see your live Zoom session. Here are the steps to setup YouTube for Zoom to YouTube Live.
Step1Open your web browser and visit “studio.youtube.com”. Log into your YouTube account if not already logged in.
Step2At the top toolbar, click on Create button and click on Go Live option.

Step3click on Schedule Stream located at the top-left corner.

Step4You have to enter all the details for the live stream session. Starting from Title and Description of the live stream to Category as well as Thumbnail of live stream, you have to fill up the options and upload photo as applicable. Once everything is done, click on Next button.

Step5Follow the on-screen instructions and finally, you have to select the audiences and choose the date and time of the live session. Click on Done once everything is filled up.

You will see various streaming information such as Streaming URL and Key so that you can connect Zoom meeting to YouTube Live.
Zoom Setup
Now that you are done setting up and scheduling YouTube live stream, it is time to set up Zoom for the live session. You can allow livestreaming of the Zoom live session on YouTube for all the users present in the meeting. Here we will illustrate how to setup livestream on Zoom meeting on YouTube for your own YouTube account.
Step1Open your web browser and visit the web portal of Zoom. Log into your Zoom account.
Step2From the left navigation menu, click on Settings.
Step3On the right panel, go to Meeting tab. Click on In Meeting(Advanced) option.

Step4Toggle on “Allow livestreaming of meetings” option. You might get a confirmation pop-up message, click on Enable option.
Step5Turn on the checkbox against “Custom Live Streaming Service”. Finally, click on Save button.
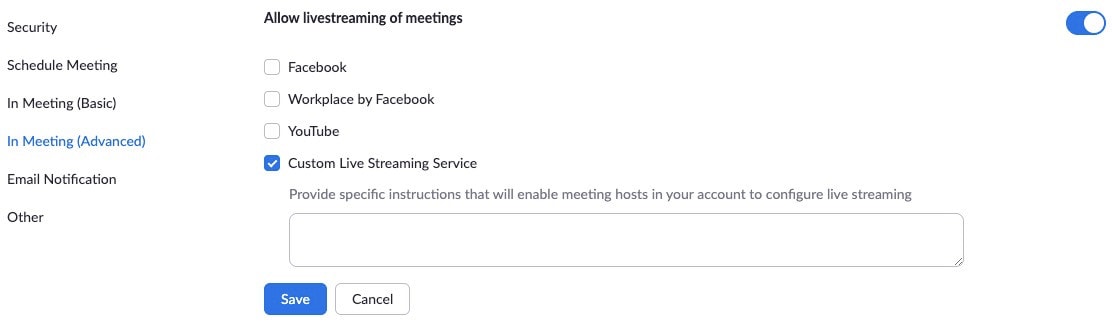
You will find YouTube option as well but we are not going to use the option because several YouTubers have reported issues with the option. Therefore, we are going for Custom live streaming service.
How to Use Zoom to Stream YouTube Live
By now, you have scheduled live stream on YouTube and you have setup Zoom so that you can begin the Zoom meeting and connect that to YouTube live stream. Now, we will illustrate how to Zoom live stream YouTube so that your subscribers and viewers on YouTube can see Zoom live meeting.
Step1Start your Zoom meeting and click three-dot icon at the bottom-right corner of the window.
Step2Click on “Live on Custom Live Streaming Service” option. This will open a web page.

Step3Fill in Streaming key and Streaming URL and click on Go Live button.

Now your Zoom live session will stream on your YouTube Live so that every subscriber can watch your Zoom meeting. Once your Zoom meeting gets over, you should end Zoom meeting as usual. Thereafter, log into YouTube Studio> Go Live> Manage option. Click on the livestream you want to stop and you will see Stop Livestreaming button. This is how you can stop Zoom live YouTube in the end.
Conclusion
If you want to live stream Zoom to YouTube, the process is slightly complicated as they are two different platforms. You have to first schedule a live stream on YouTube and setup Zoom for the meeting. Once you start Zoom meeting and you connect it to YouTube live stream so that your subscribers can view Zoom meeting on your YouTube channel.
Free Download For Win 7 or later(64-bit)
Free Download For macOS 10.14 or later
Free Download For macOS 10.14 or later
Also read:
- [New] In 2024, Securing Social Streaming Download Strategies Unveiled
- [Updated] Boost Love Odds Expert Tips for Compelling Tinder Profiles
- [Updated] Box Bonanza Top 10 Sites to Snag Mystery Boxes on Deals
- [Updated] Cost-Free Match Mastery How to Stream and Slice
- [Updated] Innovative Flight Stability Best Gimbals
- 2024 Approved Asus ProArt PA 329Q The Pinnacle in High-Definition Viewing
- Achieving Synergy Integrating Linktree Into Your TikTok Profile for 2024
- Brighten and Sharpen Expert Tips for V2.2 Video Enhancement
- Handpicked Selections Ringtones Directly From Snap
- How to Rescue Lost Videos from Infinix Note 30
- In 2024, How to Transfer Data After Switching From Nokia C12 Plus to Latest Samsung | Dr.fone
- In 2024, Meme Mastery Top Ten Template Treasures
- In 2024, Secrets to Streamlining Lone Broadcasts A Practical Guide
- Mastering the Art of Quantitative vs Qualitative Analysis A Guide for Professionals
- Mastering Voice Communication in Fortnite: A Step-by-Step Fix for Non-Working Microphones
- SB210 Soundbot Evaluation: Exceptional Acoustic Performance in Peak Condition
- Taming the Beastly Bug: Solving Dragon Age: Origins Windows 10 Crash Issues
- Ultimate Guide Integrating Visuals Into Windows 10 with Finesse
- Unleashing Creativity with Mobile Melodies on iPhone
- Title: [Updated] Crafting Captivating Livestreams with Zoom for YouTube Audiences
- Author: Mark
- Created at : 2024-11-23 20:11:08
- Updated at : 2024-11-30 04:07:22
- Link: https://extra-lessons.techidaily.com/updated-crafting-captivating-livestreams-with-zoom-for-youtube-audiences/
- License: This work is licensed under CC BY-NC-SA 4.0.